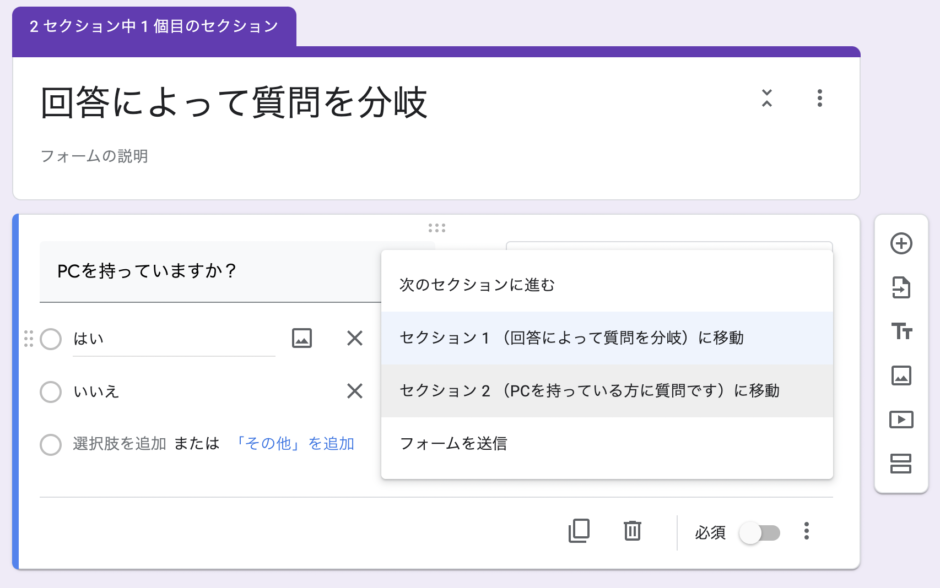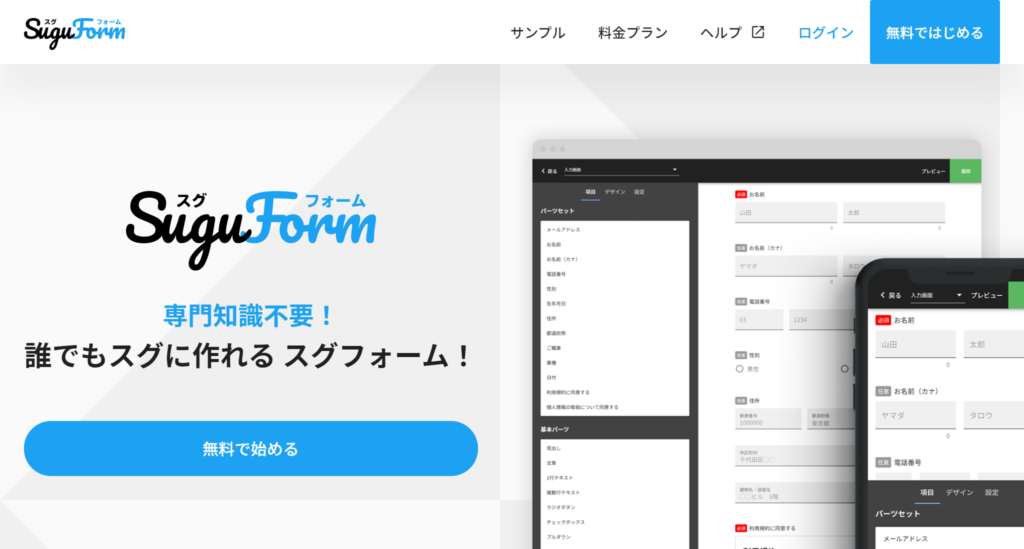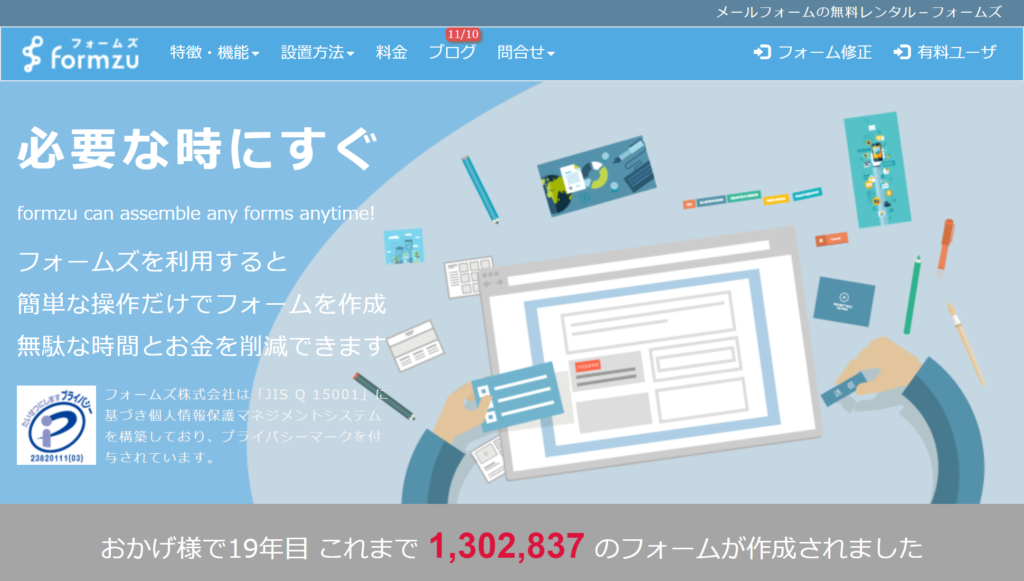google フォームのセクションの使い方についてお探しですか?
google フォームは「アンケートフォーム」や「お問い合わせフォーム」を無料で、しかも簡単に作れるフォーム作成ツールです。
ところで、google フォームには「セクション」というものがあります。
では、セクションとは一体どんなものなのでしょうか?
今回は 2021年版 google フォーム セクションの使い方 についてわかりやすくご紹介します。
目次
googleフォームのセクションとは一体何か?
みなさんはgoogleフォームのセクションとは一体何かご存知でしょうか?
googleフォームのセクションを一言でいうと
「フォームの区切り」のことです。
簡単にいうと、新規でフォームを作成した時にできる「コマの区切り」のことです。
この1つ、1つのコマのことをセクションといいます。
次の章からセクションの使い方についてご紹介します。
googleフォームのセクションの出し方
こちらではgoogleフォームのセクションの出し方についてわかりやすくご紹介します。
❶googleフォームのサイトにアクセスします。
❷「パーソナル・ビジネス」のうち「パーソナル」をクリックします。
❸googleフォームのホーム画面に入ります。
❹新しいフォームの空白のボックスの「+」のボタンをクリックします。
❺新しいフォームがでます。
❻「無題のフォーム」と「無題の質問」の2つが「セクション」になります。
❼「無題のフォーム」の左上に何も表示がない時は、1 個目のセクションしか発生していないという意味になります。
googleフォームのセクションの追加の仕方
こちらではgoogleフォームのセクションの追加の仕方についてご説明します。
通常、googleフォームのセクションはデフォルトでは「無題のフォーム」と「無題の質問」の2コマのみです。
googleフォームではセクションは無限に追加することができます。
セクションの追加の仕方は次の通りです。
❶「無題のフォーム」と「無題の質問」の右側に縦型のメニューバーがあります。
❷メニューバーの下から1つ目の横棒2本をクリックします。
❸すると、2個目のセクションが登場します。
❹表示は、
1個目が「2 セクション中 1 個目のセクション」
2個目が「2 セクション中 2 個目のセクション」
と表示されます。
❺入力したい方のセクションをクリックすることで、選択され、入力が可能になります。
ただし、追加されたセクションは、別ページになります。
お問い合わせフォームの作り方
こちらではgoogleフォームのセクションを使って「お問い合わせ」フォームの作り方をご紹介します。
次の5つの項目を設定します。
・お問い合わせ
・お名前
・メールアドレス
・お問い合わせ項目
・お問い合わせ内容
などです。
その他の項目も自由に設定することができます。
①お問い合わせの設定
こちらでは「お問い合わせ」の設定をご説明します。
❶「①googleフォームのセクションの出し方」の手順を元に、新しいフォームを出します。
❷「無題のフォーム」をクリックすると選択されます。
ここに「お問い合わせ」を入力します。
➁お名前の設定
こちらでは「お名前」の設定をご説明します。
「お問い合わせ」の設定の後、
❶「無題の質問」をクリックして「お名前」を入力します。
❷右側にある「プルダウンメニューバー」をクリックして、上から1番目にある「記述式」を選択します。
❸右下にあるスイッチで「必須」を選択します。
❹以上で「お名前」の設定は完了です。
➂メールアドレスの設定
こちらでは「メールアドレス」の設定をご説明します。
❶「お名前」のセクションのゴミ箱の左隣にある、コピー作成をクリックして、コピーを作ります。
❷「お名前」をクリックして「メールアドレス」を入力します。
❸右側にある「プルダウンメニューバー」をクリックして、上から1番目にある「記述式」を選択します。
❹右下にあるスイッチで「必須」を選択します。
❺以上で「メールアドレス」の設定は完了です。
④お問い合わせ項目の設定
こちらでは「お問い合わせ項目」の設定をご説明します。
❶「メールアドレス」のセクションのゴミ箱の左隣にある、コピー作成をクリックして、コピーを作ります。
❷「メールアドレス」をクリックして「お問い合わせ項目」を入力します。
❸右側にある「プルダウンメニューバー」をクリックして、上から1番目にある「記述式」を選択します。
❹右下にあるスイッチの「必須」を選択します。
❺以上で「お問い合わせ項目」の設定は完了です。
⑤お問い合わせ内容の設定
こちらでは「お問い合わせ内容」の設定をご説明します。
❶「お問い合わせ項目」のセクションのゴミ箱の左隣にある、コピー作成をクリックして、コピーを作ります。
❷「お問い合わせ項目」をクリックして「お問い合わせ内容」を入力します。
❸右側にある「プルダウンメニューバー」をクリックして、上から1番目にある「記述式」を選択します。
❹右下にあるスイッチの「必須」を選択します。
❺以上で「お問い合わせ内容」の設定は完了です。
以上の作業で
・お問い合わせ
・お名前
・メールアドレス
・お問い合わせ項目
・お問い合わせ内容
の設定が全て完了しました。
⑥プレビュー後、動作確認
全ての項目の入力が完了したら、画面の右上にある送信のボタンの2つ左にある「目」のマークをクリックしてください。
プレビューされます。
プレビューされたあと、実際にテキストを入力して、動作確認をしてみてください。
問題なければ使用可能です。
Googleフォームだけじゃない!?
おすすめの無料フォームサービス
世の中にはGoogleフォーム以外にもおすすめのフォームサービスがあります。Googleフォームで使いにくい部分やGoogleフォームではできない機能もたくさんあっておすすめですよ!しかもこれらのサービスは無料で使うことができます。
【おすすめNo1】スグフォーム(SuguForm)
スグフォーム(SuguForm)は『スグ』にフォームが作れるというキャッチコピーの通り予め用意されているテンプレートから選んで自分好みにカスタムするだけで簡単にフォームが作れてしまいます。使える機能も豊富で、フォームの作成数や項目数が無制限、フォームの送信数や回答データの保存数も制限なし、ファイルアップロード(添付ファイル)OK、自動返信、パスワード設定、公開期間の設定、回答できる上限数の設定もできます。
【おすすめNo2】フォームズ(formzu)
フォームズ(formzu)はトップページにメールアドレスを入れるだけでフォームが作れてしまうサービスです。テンプレートもいくつか用意されており問い合わせフォーム以外にもアンケートや資料請求フォームなども作れます。
【おすすめNo3】Tayori(タヨリ)
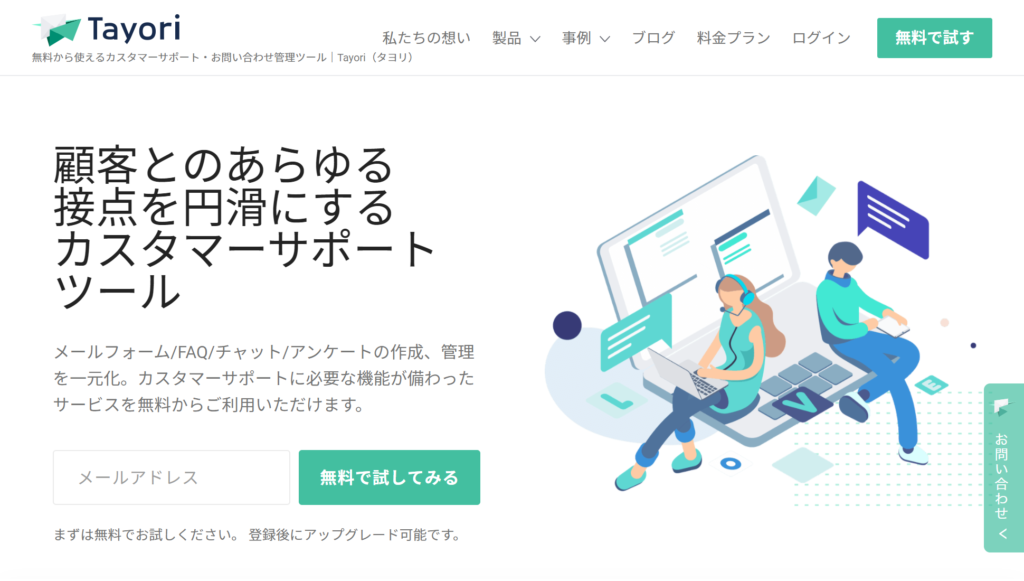
Tayori(タヨリ)はビジネス向けのサービスで問い合わせフォームはもちろんFAQ、チャット、アンケートの作成もでき、顧客の管理もできるサービスです。
Tayoriのポイントとしては管理画面から直接メールの返信ややり取りができる機能があることです。フォームから得られた顧客情報をTayori内で管理できてしまう便利なサービスです。
フォームのデザインもスッキリしていてどんなサイトにもマッチしやすいです。