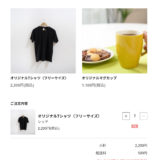Excelの標準機能を使った入力フォームの作成ついてご存じでしょうか?
Excelといえば、最強の表計算ツールです。
現在、ほとんどの企業で採用されているといわれています。
では、Excelで入力フォームを作成するにはどうすれば良いのでしょうか。
今回は Excelに標準搭載 入力フォームを作成するには についてわかりやすくご紹介します。
目次
Excelにはフォーム機能が標準搭載されている!
Excelには、フォーム機能が標準搭載されていることはご存じでしょうか?
ところで現在、マイクロソフトのオフィスは、3種類あります。
最新の買い切り版のマイクロソフトオフィス2019、サブスクリプション版のマイクロソフト365、無料版のマイクロソフトオンラインです。
マイクロソフトのオフィスには、全てExcelが搭載されています。
実はあまり知られていませんが、Excelにはフォーム機能が標準搭載されています。
一般的にExcelで、フォームを作成するには、VBAかマクロ作成することができます。
ただし、実際にVBAかマクロ作成をするには、ある程度プログラミング技術が必要です。
ところが元々Excelには、驚くほど簡単にフォームが作成できる機能が標準搭載されています。
実は、フォーム機能は、Excel 2003以前までは、リボン上に反映されていました。
Excel 2007以降は、リボン上には反映されていません。
一般的には、廃止されたと思われています。
ただし実際のところは、デフォルト(初期設定)では収納されているだけです。
設定をするだけで、簡単に反映させることができます。
今回は、反映の手順についてご紹介します。
Excelのリボンにフォーム機能のボタンを表示させる方法!
Excelはデフォルトでは、フォーム機能のボタンは、リボンに表示されていません。
リボンとは、Excelの画面の一番上にあるメニューバーのことです。
通常、リボンには保存機能・元に戻すボタン・やり直しボタン・クイックアクセスツールバーのユーザー設定の4つしか表示されていません。
なので、このままではフォーム機能は使えません。
こちらでは、Excelのリボンにフォーム機能のボタンを表示させる方法についてわかりやすくご紹介します。
①クイックアクセスツールバーのユーザー設定を開く
現在、Excelの画面が開いているものとします。
Excelのリボンの中に「▽(下向き三角)」があるので、ワンクイックしてください。
「▽」は「クイックアクセスツールバーのユーザー設定」になります。
プルダウンされ、メニューバーがでます。
➁「フォーム・・・」の設定にする
次にクイックアクセスツールバーのユーザー設定のメニューバーの中の「その他のコマンド」をクリックしてください。
Excelのオプションのページが反映されます。
コマンドの選択の中から、全てのコマンドを選択します。
次にスクロールバーの中から「フォーム・・・」を選択します。
画面中央の[追加]をクリックします。
そうすると、右側のクイックアクセスツールバーのユーザー設定に「フォーム・・・」が表示されます。
次に右下の「OK」をクリックしてください。
➂Excelのリボンにフォーム機能のボタンが表示
Excelのオプションを閉じます。
Excelのリボンにフォーム機能のボタンが表示されます。
これでフォーム機能が使えます。
Excelの入力フォーム機能を使って入力する
こちらではExcelの入力フォーム機能を使って入力する方法についてご紹介します。
①Excelのシートに基本事項を入力
Excelの入力フォーム機能を使う前に、Excelのシートに基本事項を入力します。
氏名・会社名・部署・電話番号などの基本事項を入力します。
基本事項が入力された部分と表を作るセルを同時に選択します。
次に「フォームボタン」をクリックします。
➁ポップアップウィンドウをOK
次に「ポップアップウィンドウ」が表示されます。
「リストまたは範囲選択のどの行に列見出しが含まれているかを特定できません。〜」が表示されています。
また「OK」「キャンセル」「ヘルプ」の3つのボタンが設置されています。
「OKボタン」をクリックします。
➂入力ボックスへの入力
すると「入力ボックス」が、Excelの画面に出てきます。
入力ボックスにある氏名・会社名・部署・電話番号に基本事項を入力します。
「新規」をクリックすると、エクセルのシートに、入力ボックスに入力したデータが反映されます。
これで、データの入力は完了です。
そのまま、次のデータの入力をすることができます。
データの入力を終了する場合には、入力ボックス右上の「✖ボタン」をクリックすれば入力ボックスが閉じます。
以上で、Excelの入力フォーム機能の使い方は全て完了です。
Excelの入力フォーム機能の使い方は、非常の簡単です。
VBAかマクロもよいですが、Excelの入力フォーム機能は桁違いに作成がラクです。
ぜひ、ご利用されることをおすすめします。
ちなみにExcelを使ってフォームを作らなくても簡単にフォームを作れるサービスを使うのも一つの手です!
無料で使えるおすすめのフォームサービス
無料で使えるおすすめのフォームサービスを紹介しますのでぜひ活用してみてください。
【おすすめNo1】スグフォーム(SuguForm)
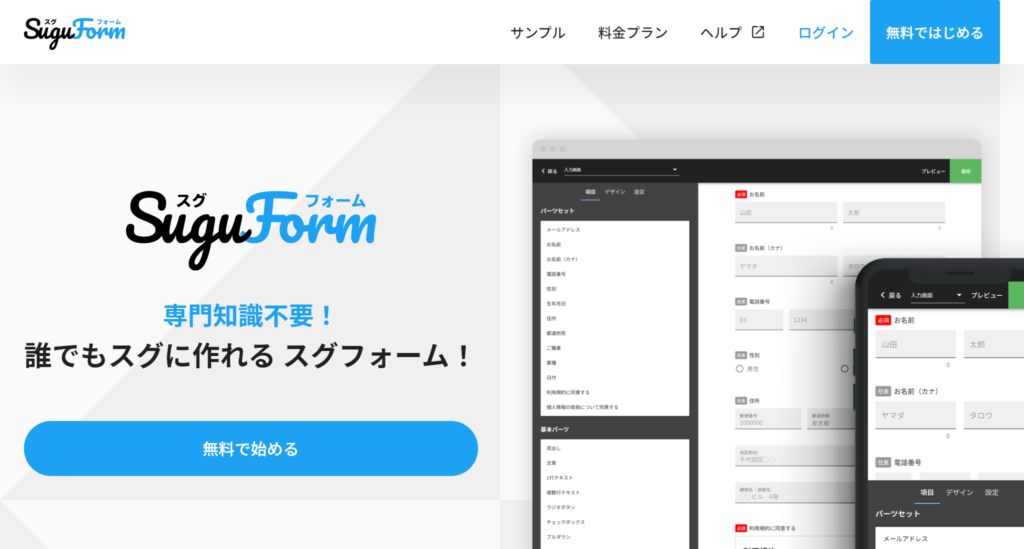
スグフォーム(SuguForm)は『スグ』にフォームが作れるというキャッチコピーの通り予め用意されているテンプレートから選んで自分好みにカスタムするだけで簡単にアンケートフォームが作れてしまいます。
使える機能も豊富で、フォームの作成数や項目数が無制限、フォームの送信数や回答データの保存数も制限なし、ファイルアップロード(添付ファイル)OK、自動返信、パスワード設定、公開期間の設定、回答できる上限数の設定もできます。
【おすすめNo2】クエスタント(Questant)
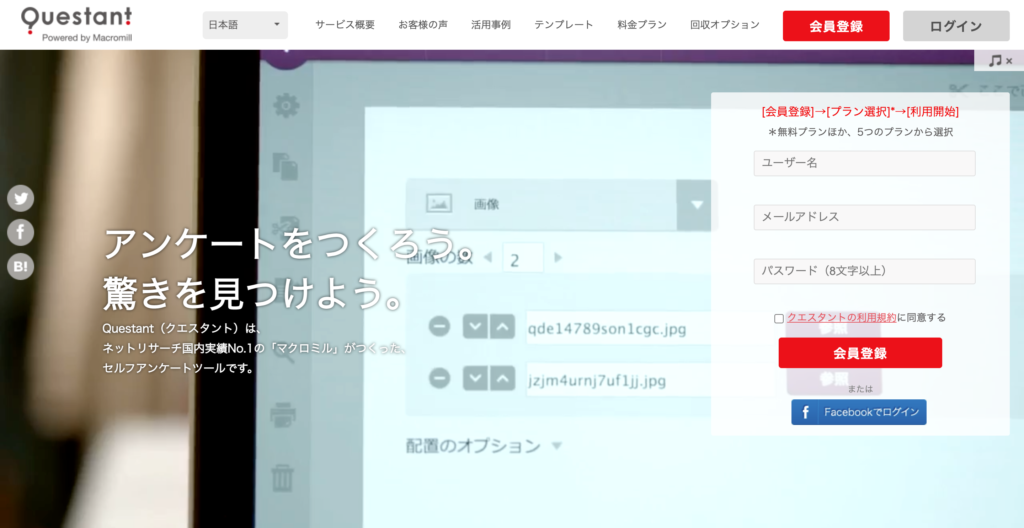
クエスタントのアンケートフォームは無料プランであれば、質問数は10個までですが、アンケートフォーム自体は無制限に作成することができ、基本のテンプレートが70個以上完備しています。
アンケートのフォーマット自体を1から考える必要がなく、効率的にアンケート作成をすることができます。
さらにアンケートは自動で集計され、しかも自動でグラフ化までしてくれます。
【おすすめNo3】フォームラン(formrun)
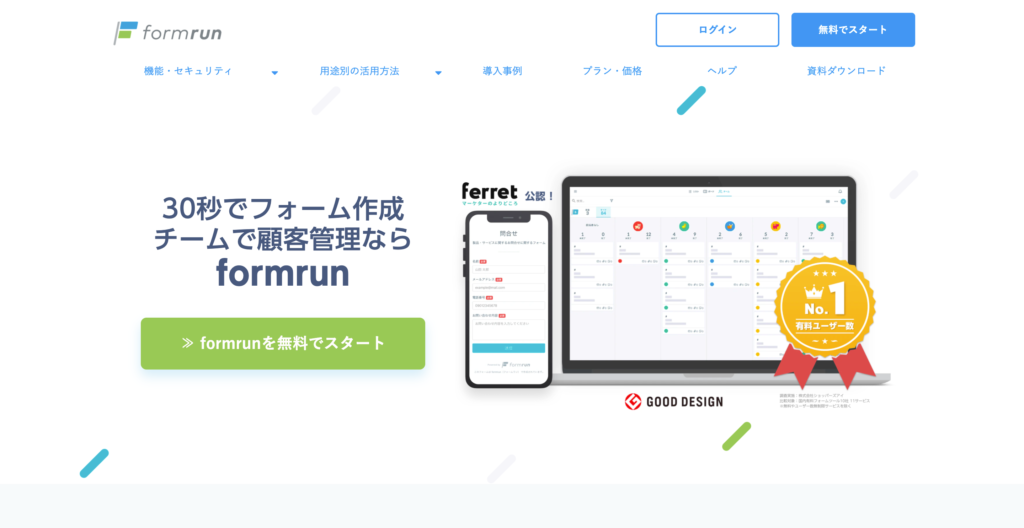
フォームランは、Webマーケティング会社ベーシックが提供するアンケートフォーム作成ツールで集まった回答を、Chatwork・Slackなどの各種チャットツールと連携して、共有することができます。
デザインのカスタマイズ性が高く、フォームのデザインを自分好みで、他にはない唯一無二のデザインにカスタマイズすることができます。
また、送信された回答は、Googleスプレッドシートと連携することができ、データを確認することもでき便利です。