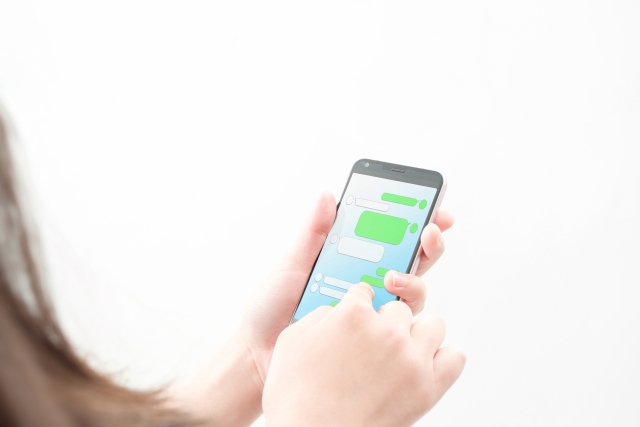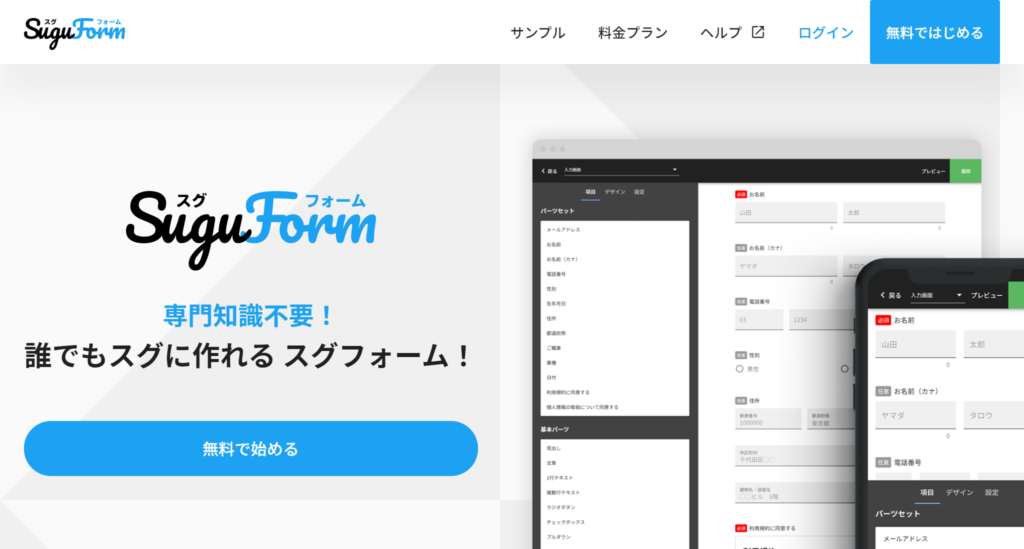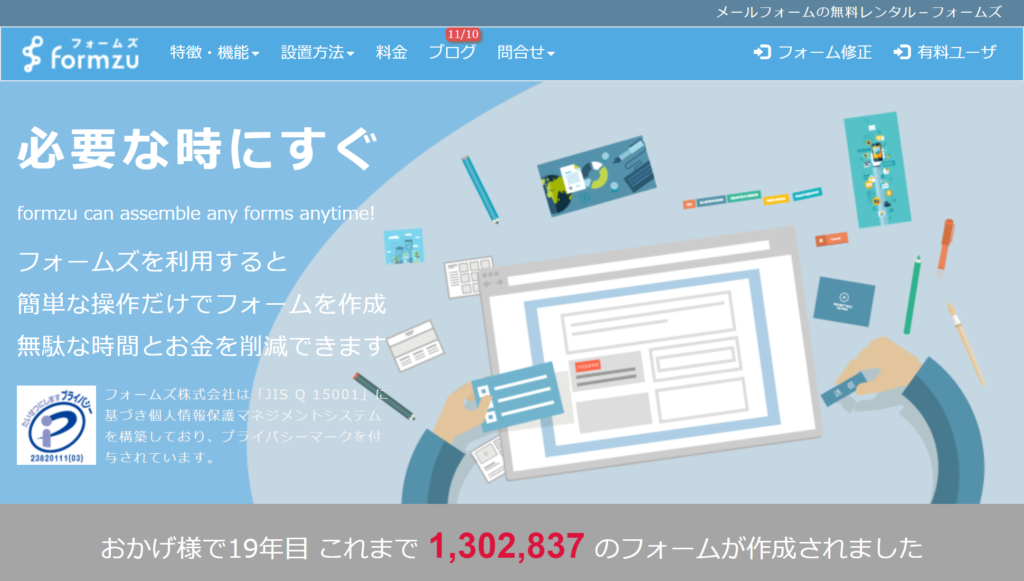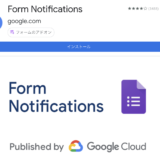googleフォームに自動返信メール機能「メール通知」を追加する方法をご存じでしょうか?
googleフォームでは、お問い合わせフォームが作れます。
ただし、ユーザーからきたメールに対して、自動で返信する機能がありません。
よって自動で返信する機能を追加する必要があります。
今回は googleフォームに自動返信メール機能「メール通知」を追加についてわかりやすくご紹介します。
目次
自動返信メール機能とは何か?
自動返信メール機能とは、ユーザーから受け取ったメールに対して、自動的に返信する機能のことです。
ただし、googleフォームには自動返信メール機能がありません。
アドオンを追加して、自動で返信メールを送ることになります。
「Advanced Form Notifications」とは?
今回は「googleアドオン(グーグルの拡張機能)」の中の「Advanced Form Notifications」をgoogleフォームに追加します。
googleアドオンには、フォーム通知機能アドオン「Form Notifications(フォームの通知)」があります。
「Advanced Form Notifications(高度なフォーム通知)」は「Form Notifications」をさらにグレードアップした高機能の自動返信メール機能アドオンです。
ちなみにアドオンとは、アプリやプラグインのようなもので、本体の機能をグレードアップするパーツのことです。
googleフォームに自動返信メール機能を追加する流れ
こちらではgoogleフォームに、自動返信メール機能を追加する流れについてご紹介します。
①googleフォームの準備
❶googleフォームのサイトにアクセスします。
❷「パーソナル・ビジネス」のうち「パーソナル」をクリックします。
❸googleフォームのホーム画面に入ります。
❹新しいフォームの空白のボックスの「+」のボタンをクリックします。
❺新しいフォームがでます。
❻「無題のフォーム」と「無題の質問」が出たら作業ができます。
➁「Advanced Form Notifications」のインストール
こちらでは「Advanced Form Notifications(高度なフォーム通知)」のインストールの仕方についてご説明します。
❶「無題のフォーム」と「無題の質問」が出ているページの右上にある「・」が3つの場所をクリックしてください。
❷プルダウンメニューバーがでて、下から2つ目にある「アドオン」をクリックします。
❸「フォームとの連携」のページが出ます。
❹「Advanced Form Notifications」を「apps内を検索」に入力します。
「Advanced Form Notifications」が表示されるので、アイコンをクリックします。
❺「Advanced Form Notifications」のインストールのページが出ます。
❻「インストール」をクリックします。
❼「インストールの準備」のページが出ます。
❽「続行」をクリックします。
❾「アカウントの選択」のページが出ます。
❿現在、googleでお使いのアカウントか、別のアカウントのどちらかを選択してクリックしてください。
⓫「Advanced Form Notifications が Google アカウントへのアクセスをリクエストしています」のページが出ます。
⓬下にスクロールして「許可」をクリックします。
⓭インストール中の待ち受け映像に変わり、インストールが実行されます。
⓮「Advanced Form Notifications をインストールしました。」のページが出たらインストール成功です。
⓯「完了」をクリックします。
➂「Advanced Form Notifications」の設定
こちらでは「Advanced Form Notifications(高度なフォーム通知)」の設定をします。
❶「無題のフォーム」と「無題の質問」が出ているページの右上にある「送信」のボタンから左に4つ目にある「アドオン」のボタンをクリックします。
❷プルダウンメニューバーで「Advanced Form Notifications」が表示されます。
❸「Advanced Form Notifications」をクリックすると
・「Configure notifications(通知を設定する)」
・「about(~くらい)」
・「ヘルプ」
がでるので「Configure notifications」をクリックしてください。
❹「Configure notifications」の管理画面が出ます。
❺「Notify respondents(回答者に通知する)」のタグを選択します。
❻「Send Confirmation Emails(確認メールの送信)」にチェックマークを入れます。
❼「Send Confirmation Emailsの設定画面が出ます。
簡単にご紹介します。
・Send by(送付方法)
送信するメール アドレスの設定ということです。
・My gmail only(gmailのみ)
アドオンを搭載した時の権限許可した Gmail アドレスです。
❽「My gmail only」を選択してください。
❾「Send details(詳細を送信する)」を設定します。
Googleフォームの設定で「メールアドレスを収集する」にチェックを入れます。
❿「Send to (Which question asks for their email)」から「Email address collected by the Form(フォームが収集したメールアドレス)」を選択します。
「Email address collected by the Form」を選択すると、メールアドレス入力欄に入力されたメールアドレスに送信されます。
⓫送信元アドレス・CC・BCCなど
・「Send from (optional)」= 「送信元(オプション)」
こちらには「送信元アドレス」です。
・「Sender name 」= 「送信者名」
こちらには「送信者の名前」です。
・「CC」=「カーボンコピー(Carbon Copy)」
・「BCC」=「ブラインドカーボンコピー(Blind Carbon Copy)」
どちらも同じメールを複数の宛先へ送信する時に使われます。
・「Reply to」=「 返信先アドレス」
デフォルトのアドレスでない場合は、別のアドレスを設定できます。
ここはこのままでOKです。
⓬メール件名の設定 「Email subject(メールの件名)」に「お問い合わせありがとうございます。」を入力します。
⓭「Email body(メール本文)」に
お問い合わせありがとうございます。
お問い合わせ内容を受け付けました。
内容を確認後、返事を送らせていただきます。
を入力します。
また、
・お名前
・お問い合わせ内容
などの必要事項を入力します。
⓮全ての入力後、「save(保存)」をクリックします。
⓯「Saved settings」の緑の文字が出たら、全ての設定が完了です。
④テストメールの送信
「無題のフォーム」に本文を入力後、実際にテストメールを送ってみてください。
問題がなければ使用可能です。
Googleフォームだけじゃない!?
おすすめの無料フォームサービス
世の中にはGoogleフォーム以外にもおすすめのフォームサービスがあります。Googleフォームで使いにくい部分やGoogleフォームではできない機能もたくさんあっておすすめですよ!しかもこれらのサービスは無料で使うことができます。
【おすすめNo1】スグフォーム(SuguForm)
スグフォーム(SuguForm)は『スグ』にフォームが作れるというキャッチコピーの通り予め用意されているテンプレートから選んで自分好みにカスタムするだけで簡単にフォームが作れてしまいます。使える機能も豊富で、フォームの作成数や項目数が無制限、フォームの送信数や回答データの保存数も制限なし、ファイルアップロード(添付ファイル)OK、自動返信、パスワード設定、公開期間の設定、回答できる上限数の設定もできます。
【おすすめNo2】フォームズ(formzu)
フォームズ(formzu)はトップページにメールアドレスを入れるだけでフォームが作れてしまうサービスです。テンプレートもいくつか用意されており問い合わせフォーム以外にもアンケートや資料請求フォームなども作れます。
【おすすめNo3】Tayori(タヨリ)
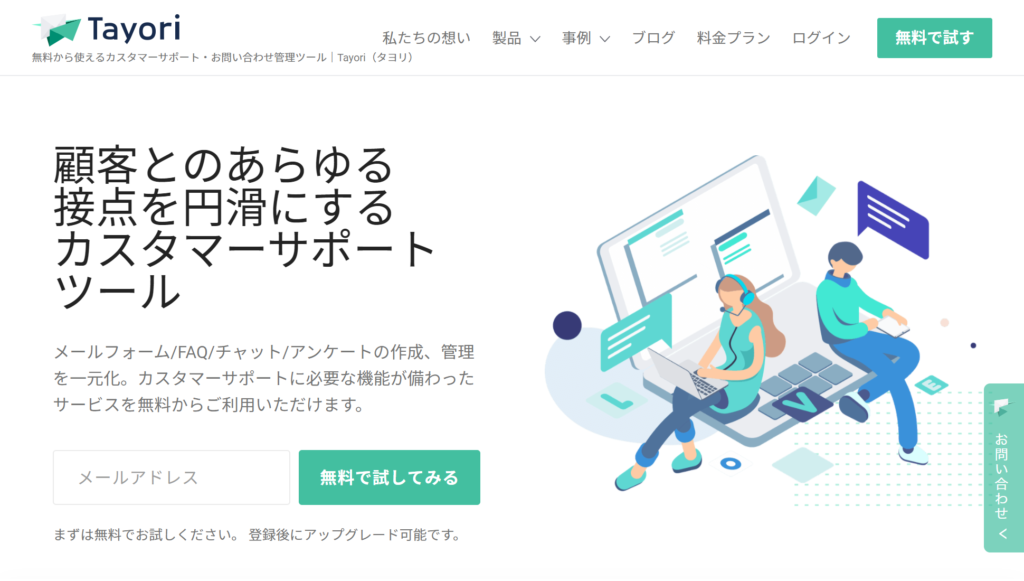
Tayori(タヨリ)はビジネス向けのサービスで問い合わせフォームはもちろんFAQ、チャット、アンケートの作成もでき、顧客の管理もできるサービスです。
Tayoriのポイントとしては管理画面から直接メールの返信ややり取りができる機能があることです。フォームから得られた顧客情報をTayori内で管理できてしまう便利なサービスです。
フォームのデザインもスッキリしていてどんなサイトにもマッチしやすいです。