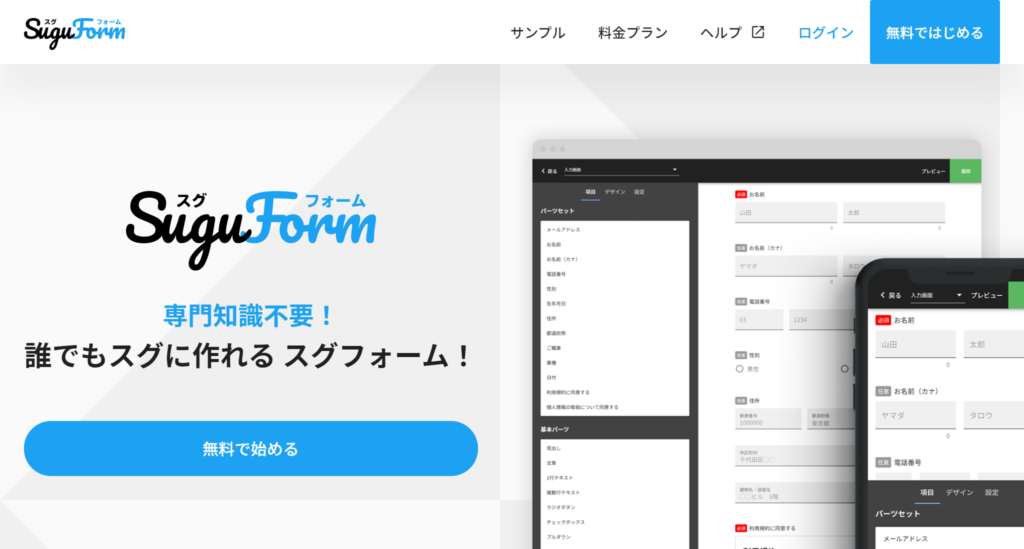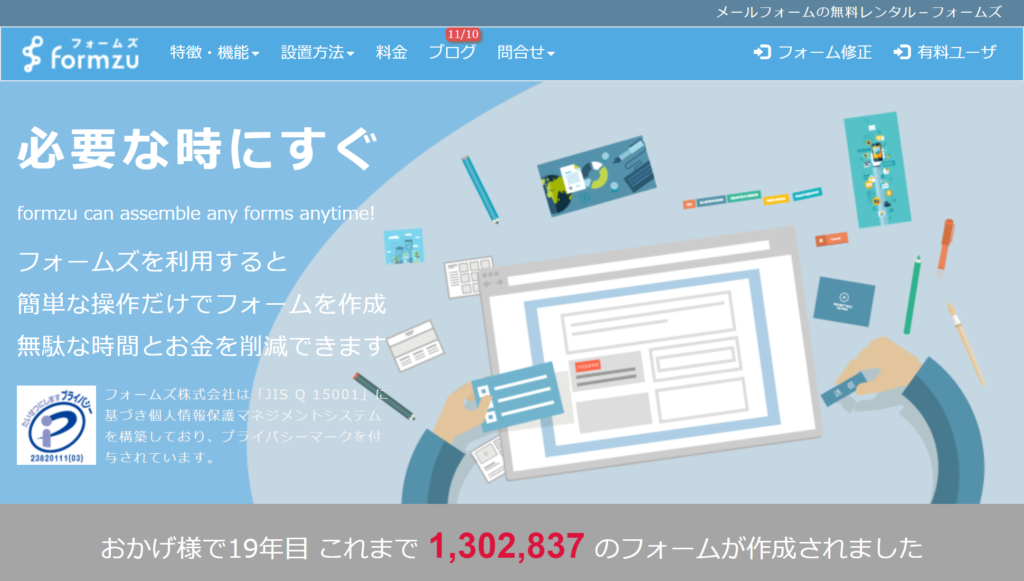あなたはグーグルフォームで作成した応募フォームでの画像の添付方法をお探しですか?
グーグルフォームは無料フォームの中でも最も初心者に使いやすいフォームツールです。
そのため多くのユーザーが利用しています。
ところでグーグルフォームには画像などを添付して送信できる機能があります。
では、どうやって使えば良いのでしょうか。
今回は グーグルフォームで作成した応募フォームでの画像の添付方法 についてわかりやすくご紹介します。
目次
グーグルフォームでは画像を添付することができる
グーグルフォームではタイトル下やオプションとオプションの間に画像を貼り付ける機能があります。
ただしこちらは画像の添付とは違います。
あくまで画像のみを貼り付ける機能です。
要はブログや電子チラシの画像のように、一般ユーザーが自由に閲覧できるものです。
ところで2018年8月末より、画像の貼り付け以外にも質問や回答フォームに画像を添付できる機能か追加されました。
今回はグーグルフォームで画像を添付する方法をご紹介します。
画像の添付とはどんなことか?
あなたは画像の添付とはどんなことかご存じでしょうか?
応募フォームで画像を取り扱う場合「画像の貼り付け」と「画像の添付(てんぷ)」の2つの方法があります。
どちらも似たような言葉ですが全く意味が違います。
こちらでは「画像の貼り付け」と「画像の添付」の違いから、画像の添付について説明させていただきます。
わかりやすいようにリアルのケースを例にして説明します。
❶画像の貼り付け
1つ目が「画像の貼り付け」です。
例えば壁新聞にそのまま写真のウラにノリを塗って貼り付けることが「画像の貼り付け」のイメージです。
❷画像の添付
2つ目が「画像の添付」です。
例えばFXなどで口座を作る時に、必要書類と一緒に免許証などの身分証明証の写真やコピーを必要書類にクリップでさして送るようなイメージが「画像の添付」になります。
なので画像の添付とは、基本的に一般が閲覧するものでなく、相手方に確認してもらうための画像を、書類に付けて送るもののことです。
応募フォームの作成
こちらでは応募フォームのテキストの作成についてご説明します。
❶グーグルフォームを開きます。
❷「無題のフォーム」に「応募フォーム」と入力します。
❸「無題の質問」に「スタッフ募集!」と入力します。
❹「オプション1」に「オープニングスタッフ募集!」と入力します。
❺「選択肢2」に「レギュラースタッフ募集!」と入力します。
❻同じように「選択肢3」に「早朝タッフ募集!」と入力します。
❼その後も必要なだけ作成します。
❽応募フォームのテキストの入力が完了したら「プレビュー」をクリックして、確認します。
問題なければテキストの入力は完了です。
画像を添付する方法に移ります。
グーグルフォームで画像を添付する方法
こちらではグーグルフォームで画像を添付する方法についてご説明します。
❶ラジオボタンのマーク
ラジオボタンのマークとは、設問の回答のスタイルのことです。
ラジオボタンのマークから、プルダウンをクリックします。
❷ファイルのアップロード
ファイルのアップロードとはアップロードの詳細を設定するページへリンクすることです。
「ファイルのアップロード」をクリックします。
❸回答者によるドライブへのファイルのアップロードを許可
こちらはファイルのアップロードページへのリンクする許可を求めるページになります。
「回答者によるドライブへのファイルのアップロードを許可」の右下にある「次に進む」をクリックします。
❹「スタッフ募集!」のフォーム画面
すると「スタッフ募集!」のフォーム画面が反映されます。
「スタッフ募集!」のフォーム画面は、実際に画像などの各種ファイルをアップロードするための詳細を設定するページになります。
詳細の設定を順番に説明します。
❺ファイルの最大数の設定
「ファイルの最大数」とはアップロードするファイルの最大数を設定することです。
仮に画像を5つ設定する場合、ファイルの最大数のプルダウンをクリックして「5」を選択します。
ファイルの最大数は「1・5・10」の3段階に設定することができます。
❻最大ファイルサイズの設定
「最大ファイルサイズの設定」とはアップロードするファイルのサイズを設定することです。
仮に100MBを設定する場合、ファイルの最大サイズのプルダウンをクリックして「100MB」をクリックします。
最大ファイルサイズは「1MB・10MB・100MB・1GB・10GB」の5段階に設定することができます。
❼合計アップロードの容量の変更
「このフォームでは合計 1 GB までのファイルをアップロードできます。」ではフォームの合計アップロード容量を設定することができます。
仮に合計アップロード容量が1GBの場合、もしも100MBを11枚アップロードする予定であるとキャパオーバーになります。
その場合、合計アップロード容量をアップする必要があります。
仮に10GBに設定するには「変更」をクリックして「設定」の画面に入ります。
「アップロードされるすべてのファイルの最大サイズ」の1GBのプルダウンをクリックします。
10GBをクリックして、保存をクリックします。
これで完了です。
合計アップロード容量は「1MB・10MB・100MB・1TB」の4段階に設定することが可能です。
❽「特定のファイル形式のみ許可」ボタンをオン
「特定のファイル形式のみ許可」ボタンをオンにすると、チェックボックスをオンにしたファイル形式のみアップロードが可能となります。
今回のように画像ファイルをアップロードしたい場合は「画像」のチェックボックスをオンにしましょう。
特定のファイル形式のみ許可
▢ ドキュメント
▢ スプレッドシート
▢ 動画
▢ プレゼンテーション
▢ 図形描画
▢ 画像
▢ 音声
の合計8つのチェックボックスが出ます。
今回は「画像」にチェックを入れます。
❾これで画像ファイル添付の作成は完了です。
フォーム上部の目のアイコンをクリックしてプレビューを反映させ、正常に動作するかチェックしてみましょう。
❿画像の添付
「スタッフ募集!」のフォームにある「ファイルを追加」をクリックします。
画像を選択します。
アップロードボタンを押します。
画像が添付されました。
以上で、グーグルフォームで作成した応募フォームでの画像の添付方法は全て完了です。
Googleフォームだけじゃない!?
おすすめの無料フォームサービス
世の中にはGoogleフォーム以外にもおすすめのフォームサービスがあります。Googleフォームで使いにくい部分やGoogleフォームではできない機能もたくさんあっておすすめですよ!しかもこれらのサービスは無料で使うことができます。
【おすすめNo1】スグフォーム(SuguForm)
スグフォーム(SuguForm)は『スグ』にフォームが作れるというキャッチコピーの通り予め用意されているテンプレートから選んで自分好みにカスタムするだけで簡単にフォームが作れてしまいます。使える機能も豊富で、フォームの作成数や項目数が無制限、フォームの送信数や回答データの保存数も制限なし、ファイルアップロード(添付ファイル)OK、自動返信、パスワード設定、公開期間の設定、回答できる上限数の設定もできます。
【おすすめNo2】フォームズ(formzu)
フォームズ(formzu)はトップページにメールアドレスを入れるだけでフォームが作れてしまうサービスです。テンプレートもいくつか用意されており問い合わせフォーム以外にもアンケートや資料請求フォームなども作れます。
【おすすめNo3】Tayori(タヨリ)
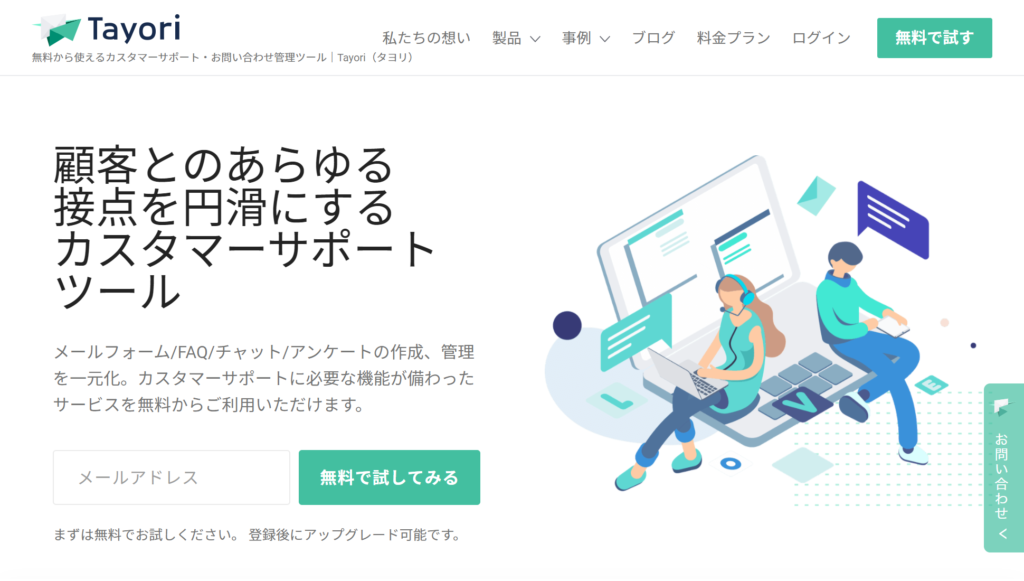
Tayori(タヨリ)はビジネス向けのサービスで問い合わせフォームはもちろんFAQ、チャット、アンケートの作成もでき、顧客の管理もできるサービスです。
Tayoriのポイントとしては管理画面から直接メールの返信ややり取りができる機能があることです。フォームから得られた顧客情報をTayori内で管理できてしまう便利なサービスです。
フォームのデザインもスッキリしていてどんなサイトにもマッチしやすいです。