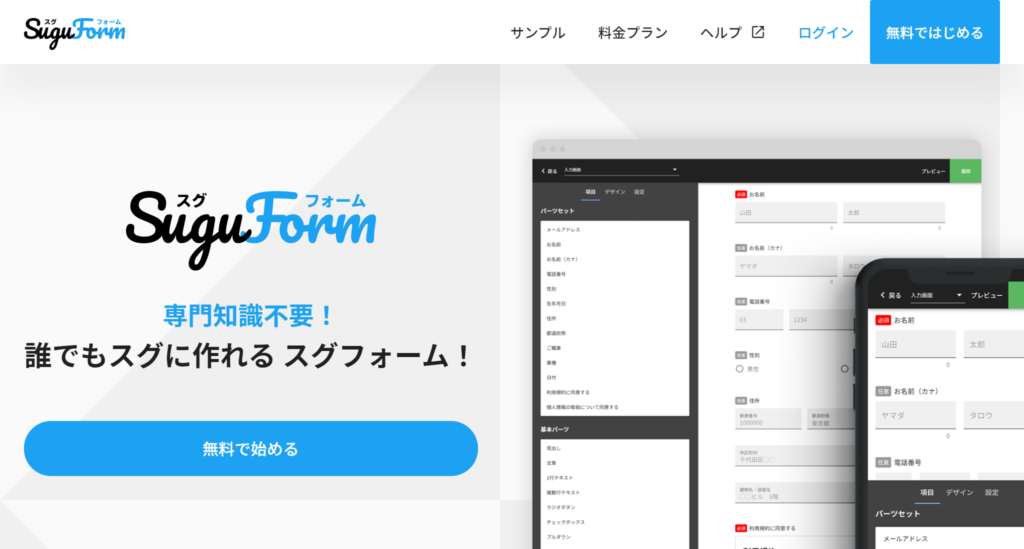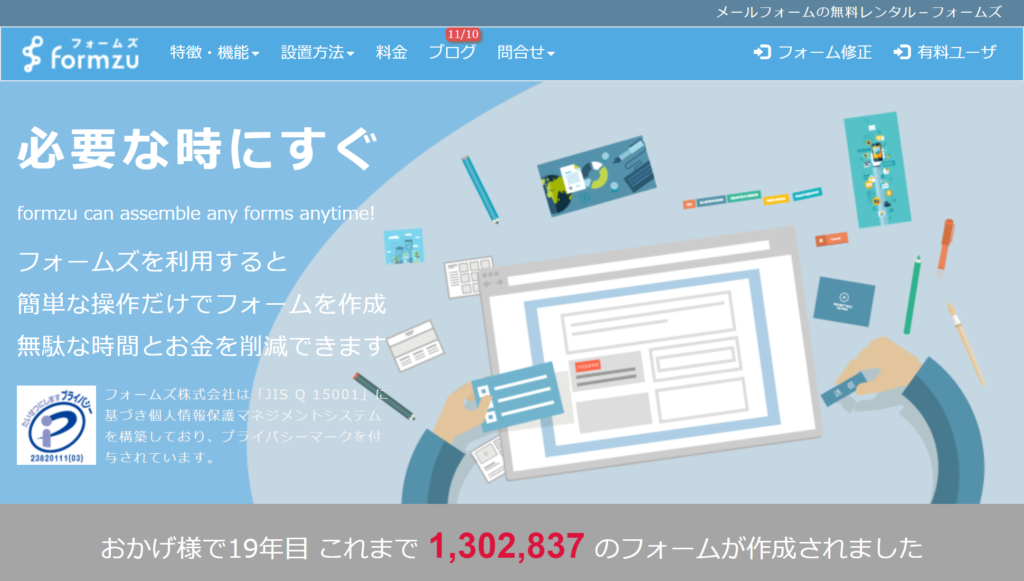あなたはgoogleフォームでの商品注文フォームの作成方法をお探しですか?
Googleフォームであれば、商品注文フォーム・デリバリー注文フォームなどを簡単に作成することができます。
では、どうやって作成すれば良いのでしょうか。
今回は googleフォームでの商品注文フォームの作成方法 についてわかりやすくご紹介します。
目次
商品注文フォームとは一体何か?
あなたは商品注文フォームとは一体何かご存じですか?
商品注文フォームを一言でいうと
「商品を注文するためのオンライン上の注文票」のことです。
これまで商品注文フォーム以前に使われていた方法は電話・メール・ファックスなどが一般的でした。
飲食物のデリバリーや取り置きであれば電話がメインです。
それ以外の製品であればメールやファックスでした。
ただし電話・メール・ファックスはそれぞれ問題点があります。
問題点とは
・電話ではやり取りの記録が残らない
・メールではメールソフトをいちいち起動させる必要がある
・最近ファックス受信が減少傾向にある
などです。
これらの問題点を一気に解消してくれるのが商品注文フォームです。
googleフォームであれば簡単に商品注文フォームを作成できる!
あなたはgoogleフォームをご存じでしょうか?
googleフォームとは初心者でも直観的に簡単にフォームの作成ができるツールのことです。
無料で使え、しかも高機能です。
googleフォームであれば簡単に商品注文フォームを作成できます。
次の章からgoogleフォームでの商品注文フォームの作成の流れをご紹介します。
googleフォームで商品注文フォームを作成する方法!
①googleフォームを起動する
最初に、googleフォームを起動します。
❶googleフォームのサイトにアクセスします。
❷「パーソナル・ビジネス」のうち「パーソナル」をクリックします。
❸googleフォームのホーム画面に入ります。
❹新しいフォームの空白のボックスの「+」のボタンをクリックします。
❺新しいフォームを出します。
❻「無題のフォーム」と「無題の質問」が出たら作業を開始することができます。
➁テキストの入力と設定
こちらではgoogleフォームで商品注文フォームのテキストの入力と設定についてご説明します。
❶「無題のフォーム」に店舗名か会社名を入力します。
仮にフライドチキンのデリバリーサービス専門店であれば「ファーストフライドチキン!」などと入力します。
❷「フォームの説明」に「ファーストフライドチキン!」に関する説明を入力します。
・デリバリーサービスのカバーエリア(都内など)
・サービス対象の曜日(金・土・日など)
・時間帯(15:00~00:00など)
などです。
❸「無題の質問」に「お名前(ユーザー名)」を入力します。
右隣のラジオボタンのプルダウンをクリックして「記述式(比較的短文の場合)」を選択します。
「必須」のスライドボタンをオンにします。
❹「質問」に「住所」を入力します。
「質問のフォーム」を追加します。
右隣のラジオボタンのプルダウンをクリックして「段落(比較的長文の場合)」を選択します。
「必須」のスライドボタンをオンにします。
❺「質問」に「電話番号」を入力します。
「質問のフォーム」を追加します。
右隣のラジオボタンのプルダウンをクリックして「記述式(比較的短文の場合)」を選択します。
「必須」のスライドボタンをオンにします。
❻「質問」に「メールアドレス」を入力します。
「質問のフォーム」を追加します。
右隣のラジオボタンのプルダウンをクリックして「記述式(比較的短文の場合)」を選択します。
「必須」のスライドボタンオフにします。
理由はメールアドレスの取得は、その後の販促の広告を送るためです。
LINEアカウントでもOKです。
❼「質問」に「メニュー」を入力します。
「質問のフォーム」を追加します。
メニューにはオリジナルフライドチキンと入力します。
山形マークのアイコンをクリックしてオリジナルフライドチキンの画像を反映させます。
右隣のラジオボタンを選択します。
オプション 1に「1」、選択肢がでたら「2~10」の数字を入れます。
「必須」のスライドボタンをオンにします。
❽「❼」と同じ要領で「質問のフォーム」を追加して、メニューを作成してください。
❾「質問」に「支払い方法」を入力します。
「質問のフォーム」を追加します。
右隣のラジオボタンを選択します。
オプション 1、選択肢にそれぞれ次の項目を入力します。
〇現金
〇クレジットカード
〇スマホ決済
〇商品券
「必須」のスライドボタンをオンにします。
❿「質問」に「ご質問があれば、ご記入ください。」を入力します。
「質問のフォーム」を追加します。
右隣のラジオボタンのプルダウンをクリックして「段落(比較的長文の場合)」を選択します。
「必須」のスライドボタンオフにします。
⓫プレビューで確認
フォームのトップにある「プレビュー」のアイコンをクリックして、フォームの確認をしてください。
問題なければOKです。
⓬送信テスト
全ての項目に必要事項を入力してください。
「回答のコピーを自分宛に送信する」をオンにします。
「送信ボタン」をクリックしてください。
自分のメールボックスに送信されていれば送信テストはOKです。
以上で、googleフォームでの商品注文フォームの作成方法は全て完了になります。
Googleフォームだけじゃない!?
おすすめの無料フォームサービス
世の中にはGoogleフォーム以外にもおすすめのフォームサービスがあります。Googleフォームで使いにくい部分やGoogleフォームではできない機能もたくさんあっておすすめですよ!しかもこれらのサービスは無料で使うことができます。
【おすすめNo1】スグフォーム(SuguForm)
スグフォーム(SuguForm)は『スグ』にフォームが作れるというキャッチコピーの通り予め用意されているテンプレートから選んで自分好みにカスタムするだけで簡単にフォームが作れてしまいます。使える機能も豊富で、フォームの作成数や項目数が無制限、フォームの送信数や回答データの保存数も制限なし、ファイルアップロード(添付ファイル)OK、自動返信、パスワード設定、公開期間の設定、回答できる上限数の設定もできます。
【おすすめNo2】フォームズ(formzu)
フォームズ(formzu)はトップページにメールアドレスを入れるだけでフォームが作れてしまうサービスです。テンプレートもいくつか用意されており問い合わせフォーム以外にもアンケートや資料請求フォームなども作れます。
【おすすめNo3】Tayori(タヨリ)
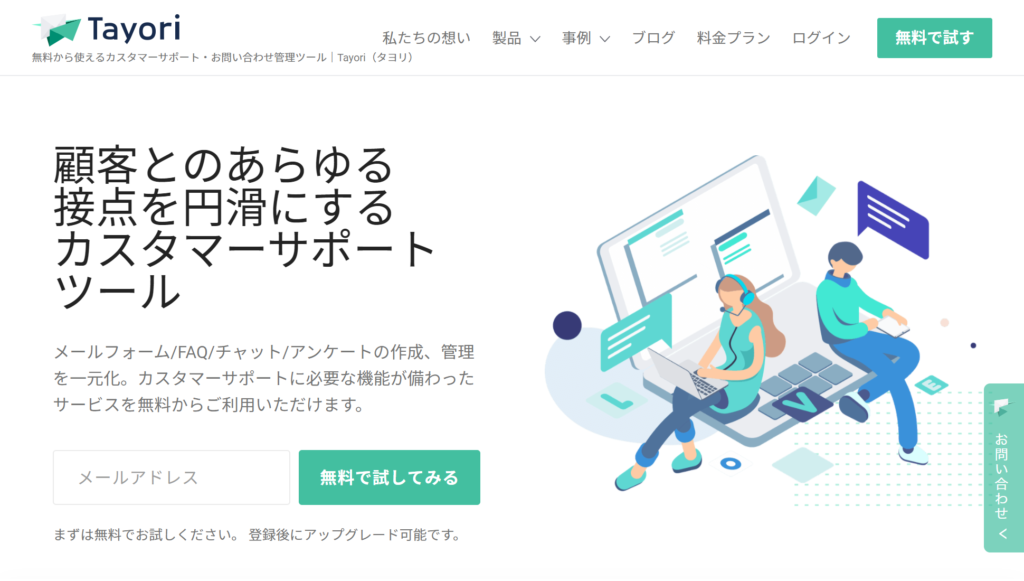
Tayori(タヨリ)はビジネス向けのサービスで問い合わせフォームはもちろんFAQ、チャット、アンケートの作成もでき、顧客の管理もできるサービスです。
Tayoriのポイントとしては管理画面から直接メールの返信ややり取りができる機能があることです。フォームから得られた顧客情報をTayori内で管理できてしまう便利なサービスです。
フォームのデザインもスッキリしていてどんなサイトにもマッチしやすいです。