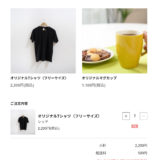Excel(エクセル)は非常に便利なツールですが大量のデータ入力をする際に「フォーム」機能を使うととっても効率が上がります。今回は入力フォームの設定と使い方を図を使って分かりやすく説明します。
目次
STEP1 フォームのボタンを表示させる
Excelの2007以降ではデフォルト(初期設定)ではフォームのボタンは、リボンに表示されていません。
※リボンとは、Excelの画面の一番上にあるメニューバーのことです。
まずはリボンにフォームボタンを表示させましょう。
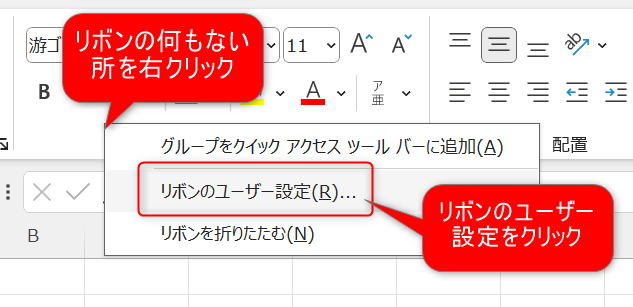
Excelを開きリボンの何もない所を右クリックし、「リボンのユーザー設定」をクリックします。
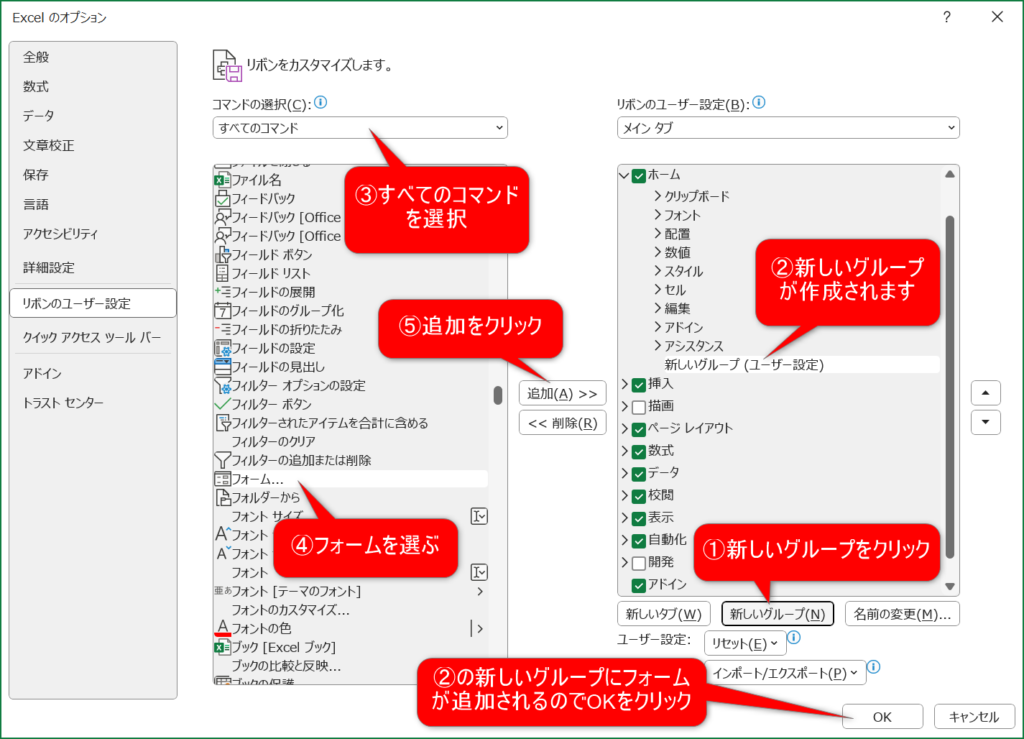
- 右側にある「新しいグループ」ボタンをクリックします。
- 新しいグループ(ユーザー設定)が作成されます。
- 左側のコマンドの選択のプルダウンから「すべてのコマンド」を選択します。
- 一覧の中から「フォーム」を選択します。
- 真ん中の「追加」ボタンをクリックします。
- 新しいグループにフォームが追加されるので「OK」ボタンをクリックします。
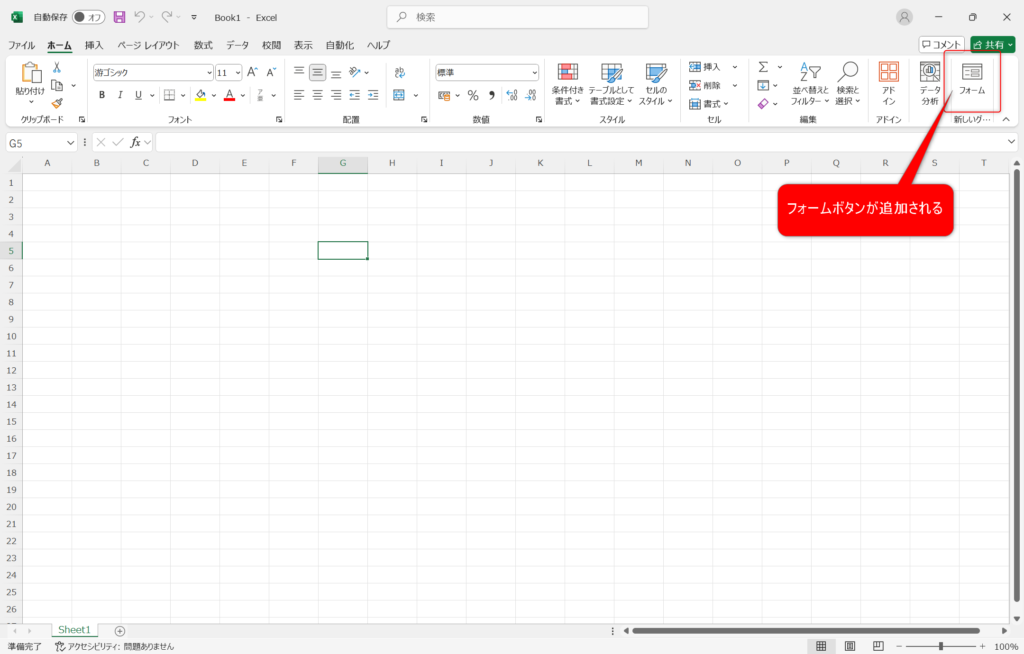
リボンの右端にフォームボタンが表示されるはずです。
STEP2 Excelの入力フォーム機能を使って入力する
フォームボタンを表示できたら実際の使い方を説明します。
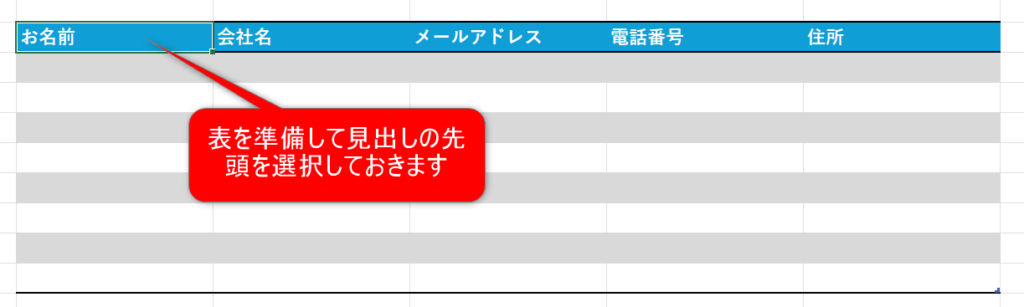
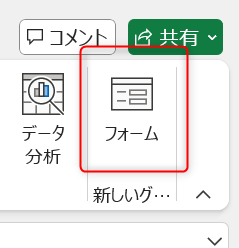
お名前・会社名・部署・電話番号などの表を準備して見出しの先頭を選択しておき「フォーム」ボタンをクリックします。
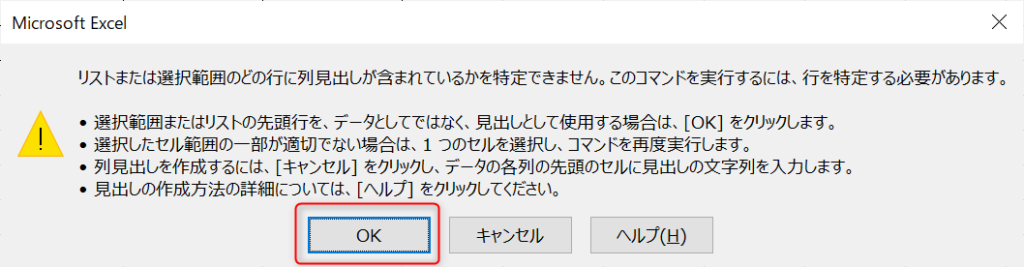
「リストまたは範囲選択のどの行に列見出しが含まれているかを特定できません。〜」という警告が表示されるので「OK」をクリックします。
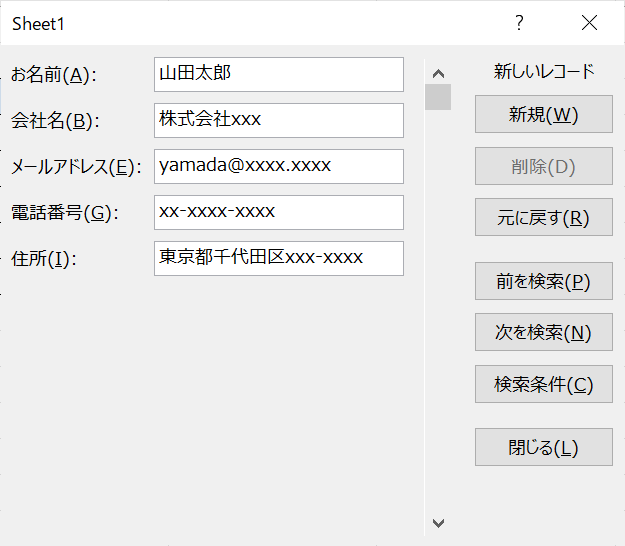
「入力フォーム」が表示されます。
各データを入力したら「Enter」または「新規」をクリックするとセルに反映されて次の行の入力ができるようになります。
前の行に戻りたい場合は↑キー、次の行に進みたい場合は↓キーで移動できます。
- ↑キー・↓キー:前の行に戻る、次の行に進む
- Enterキー:入力を反映させ、次の行に進む
- Tabキー:各項目を移動する
【注意】Mac版のエクセルではフォーム機能が使えない
非常に便利なフォーム機能ですが残念ながらMac版のエクセルには搭載されていません。
どうしてもMacでフォームを使ってデータの入力を行いたい場合は下記で紹介するようなフォームサービスを使って入力したデータをCSVでダウンロードするという方法がありますので参考にしてみてください。
ちなみにExcelを使ってフォームを作らなくても簡単にフォームを作れるサービスを使うのも一つの手です!
無料で使えるおすすめのフォームサービス
無料で使えるおすすめのフォームサービスを紹介しますのでぜひ活用してみてください。
【おすすめNo1】スグフォーム(SuguForm)
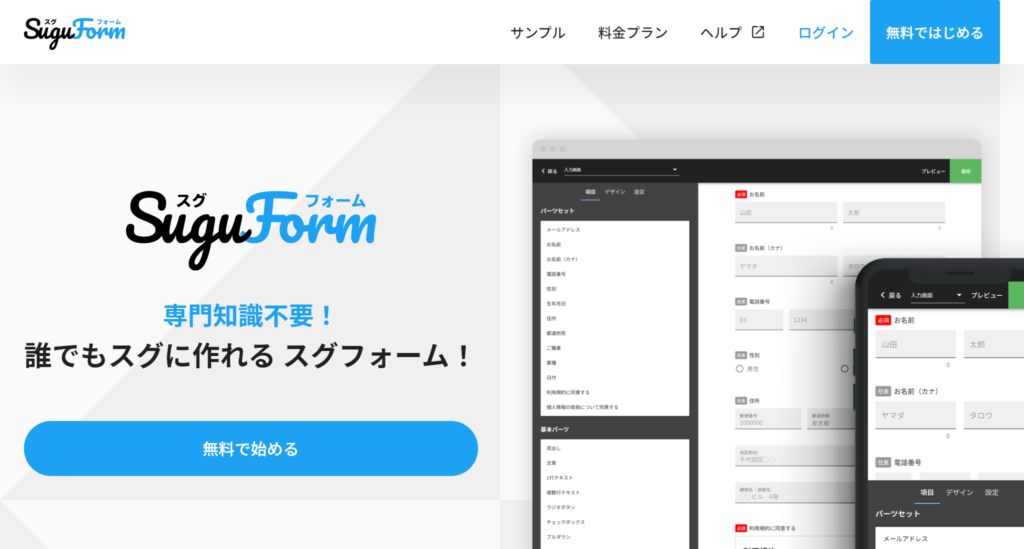
スグフォーム(SuguForm)は『スグ』にフォームが作れるというキャッチコピーの通り予め用意されているテンプレートから選んで自分好みにカスタムするだけで簡単にアンケートフォームが作れてしまいます。
使える機能も豊富で、フォームの作成数や項目数が無制限、フォームの送信数や回答データの保存数も制限なし、ファイルアップロード(添付ファイル)OK、自動返信、パスワード設定、公開期間の設定、回答できる上限数の設定もできます。
【おすすめNo2】クエスタント(Questant)
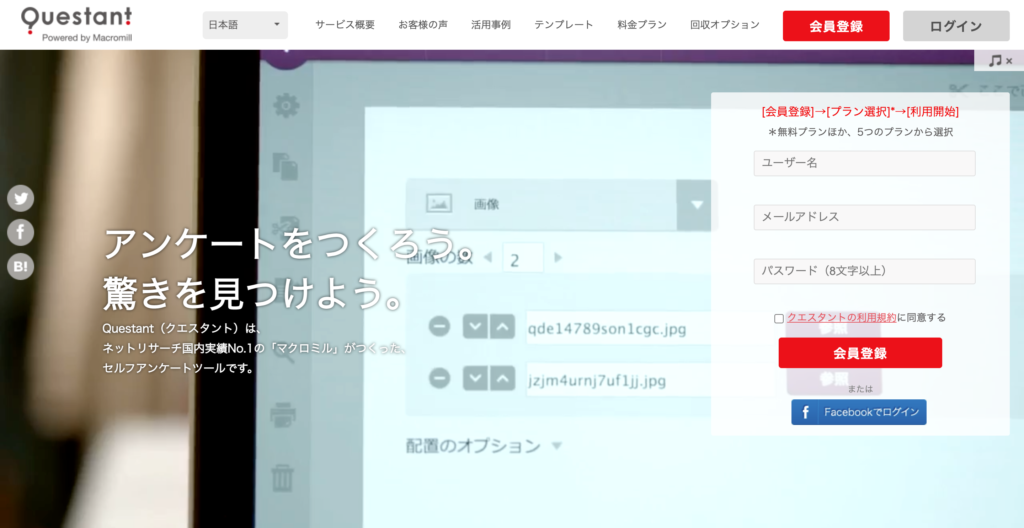
クエスタントのアンケートフォームは無料プランであれば、質問数は10個までですが、アンケートフォーム自体は無制限に作成することができ、基本のテンプレートが70個以上完備しています。
アンケートのフォーマット自体を1から考える必要がなく、効率的にアンケート作成をすることができます。
さらにアンケートは自動で集計され、しかも自動でグラフ化までしてくれます。
【おすすめNo3】フォームラン(formrun)
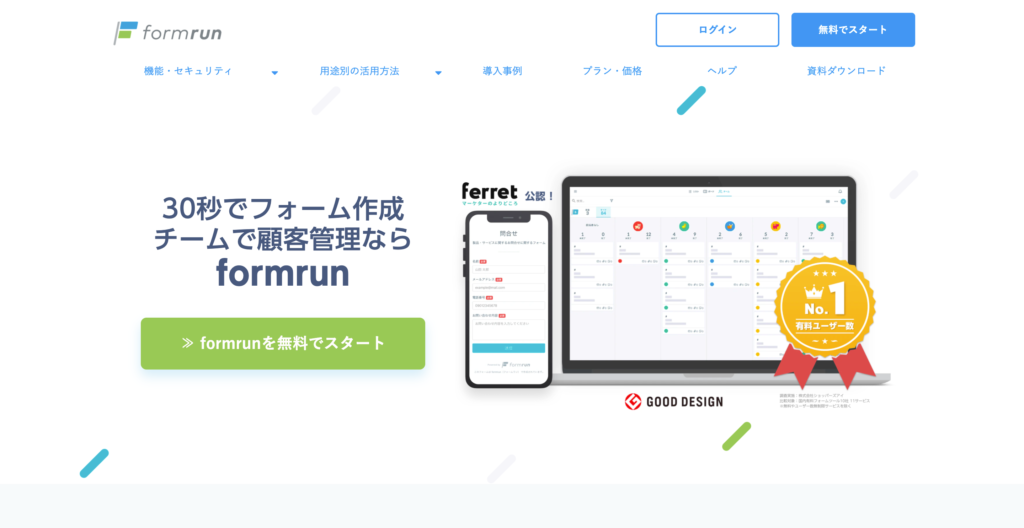
フォームランは、Webマーケティング会社ベーシックが提供するアンケートフォーム作成ツールで集まった回答を、Chatwork・Slackなどの各種チャットツールと連携して、共有することができます。
デザインのカスタマイズ性が高く、フォームのデザインを自分好みで、他にはない唯一無二のデザインにカスタマイズすることができます。
また、送信された回答は、Googleスプレッドシートと連携することができ、データを確認することもでき便利です。