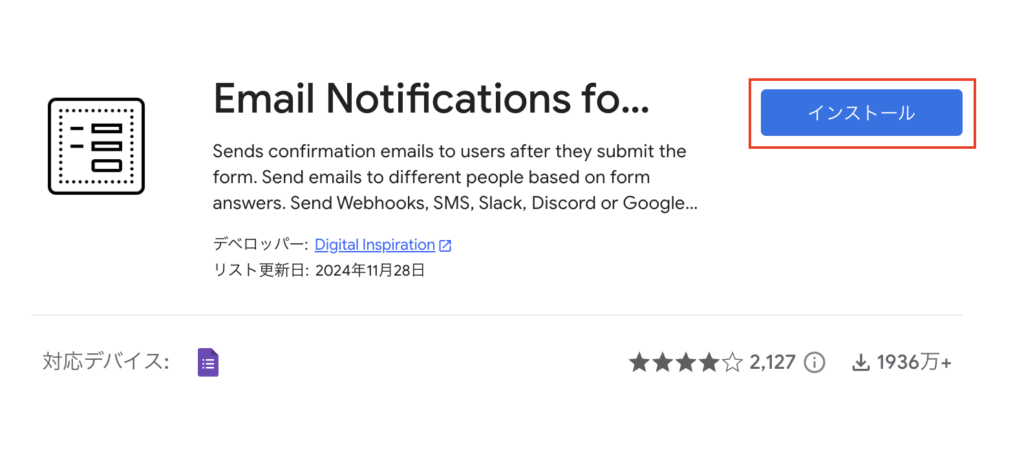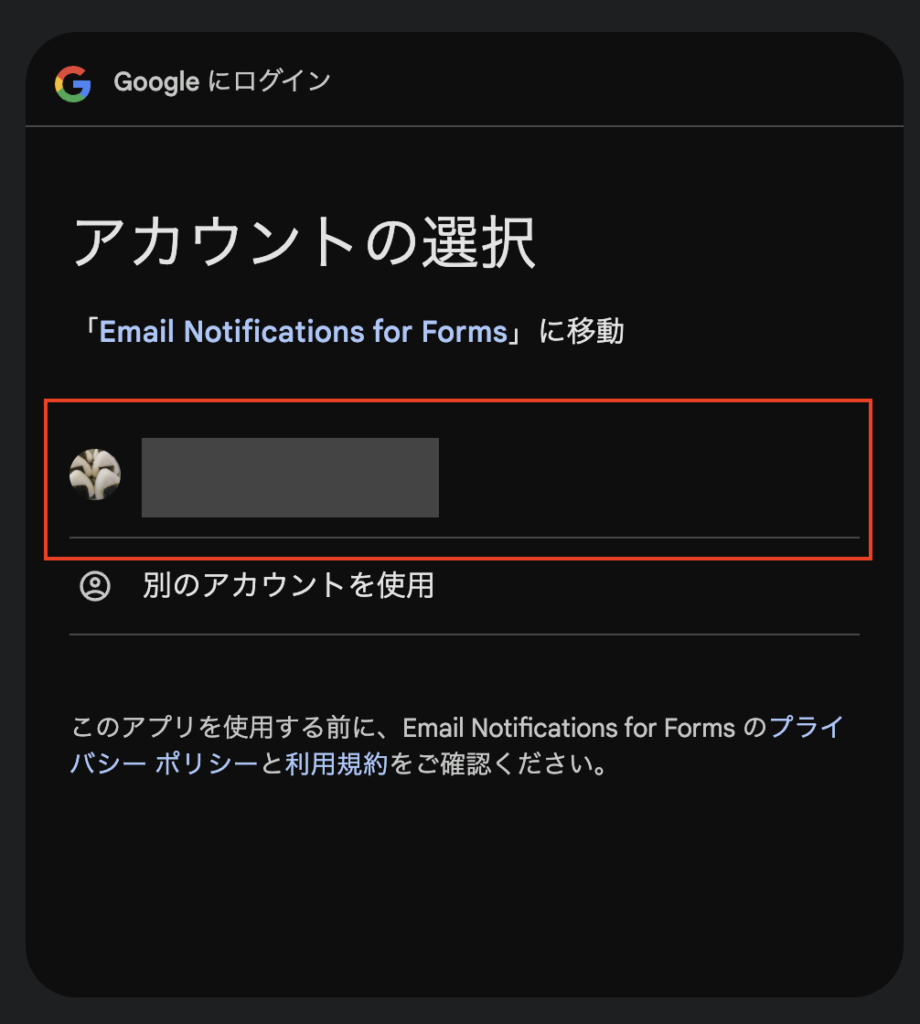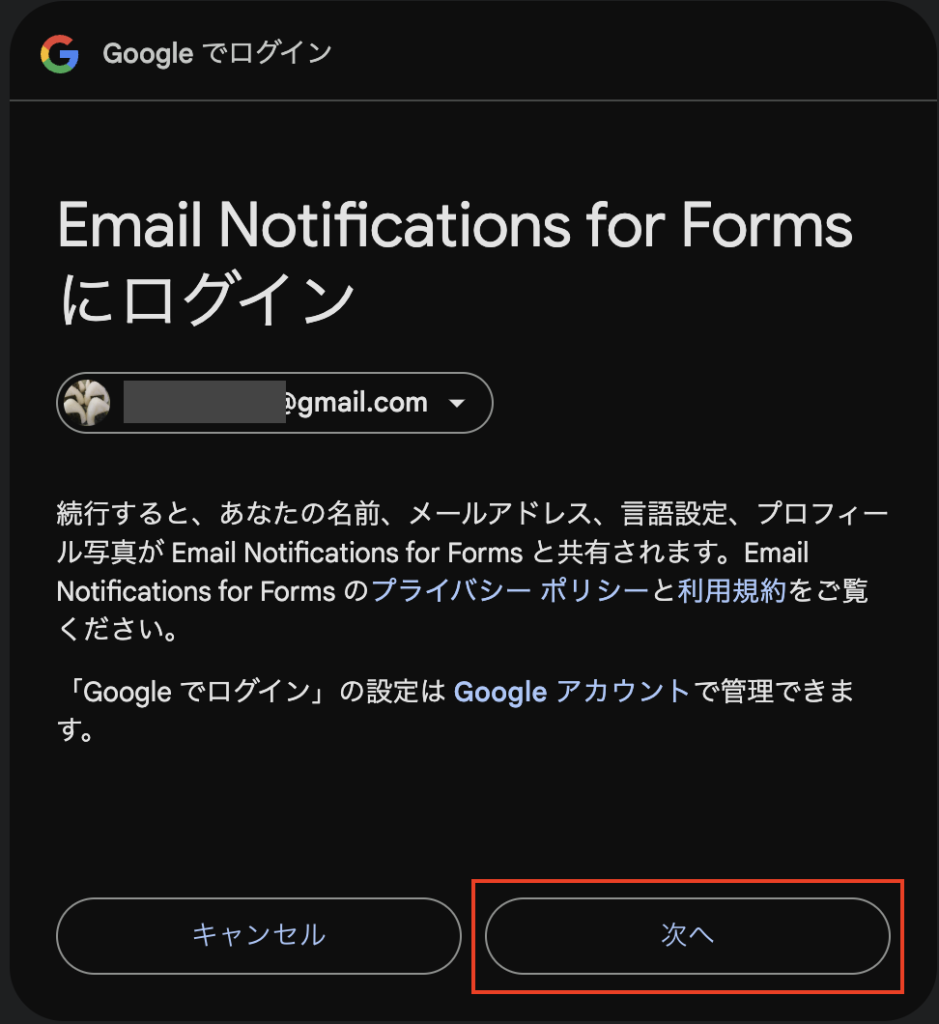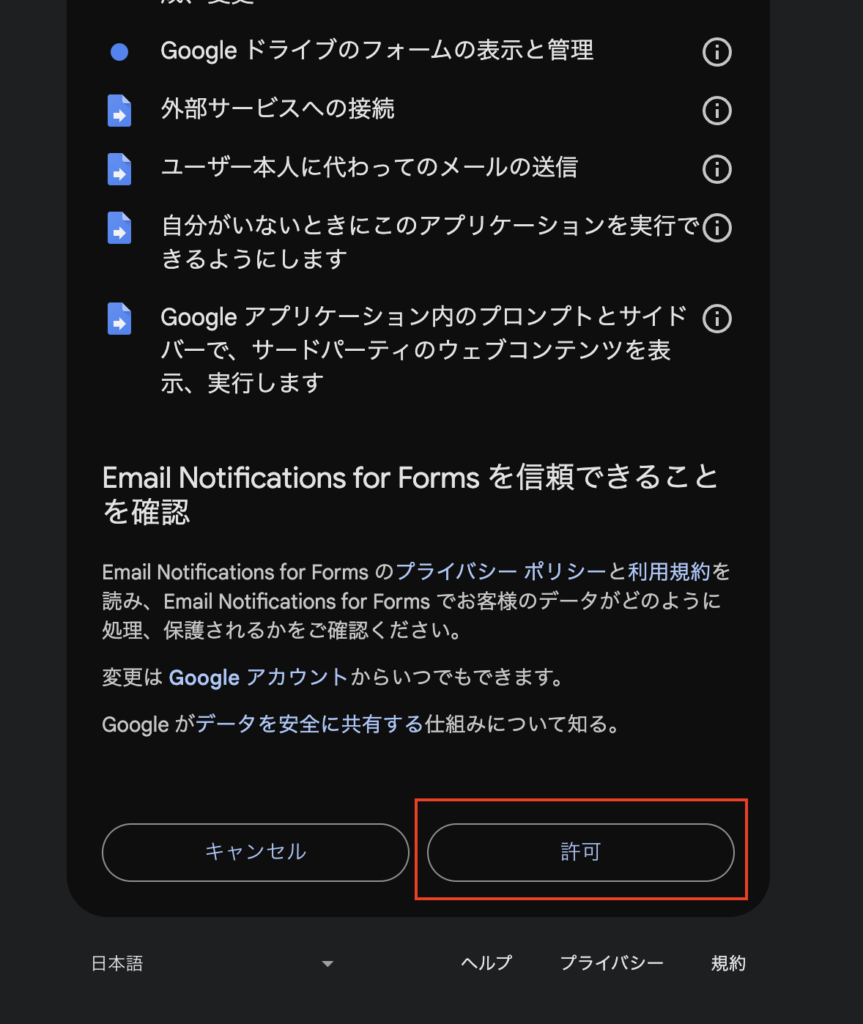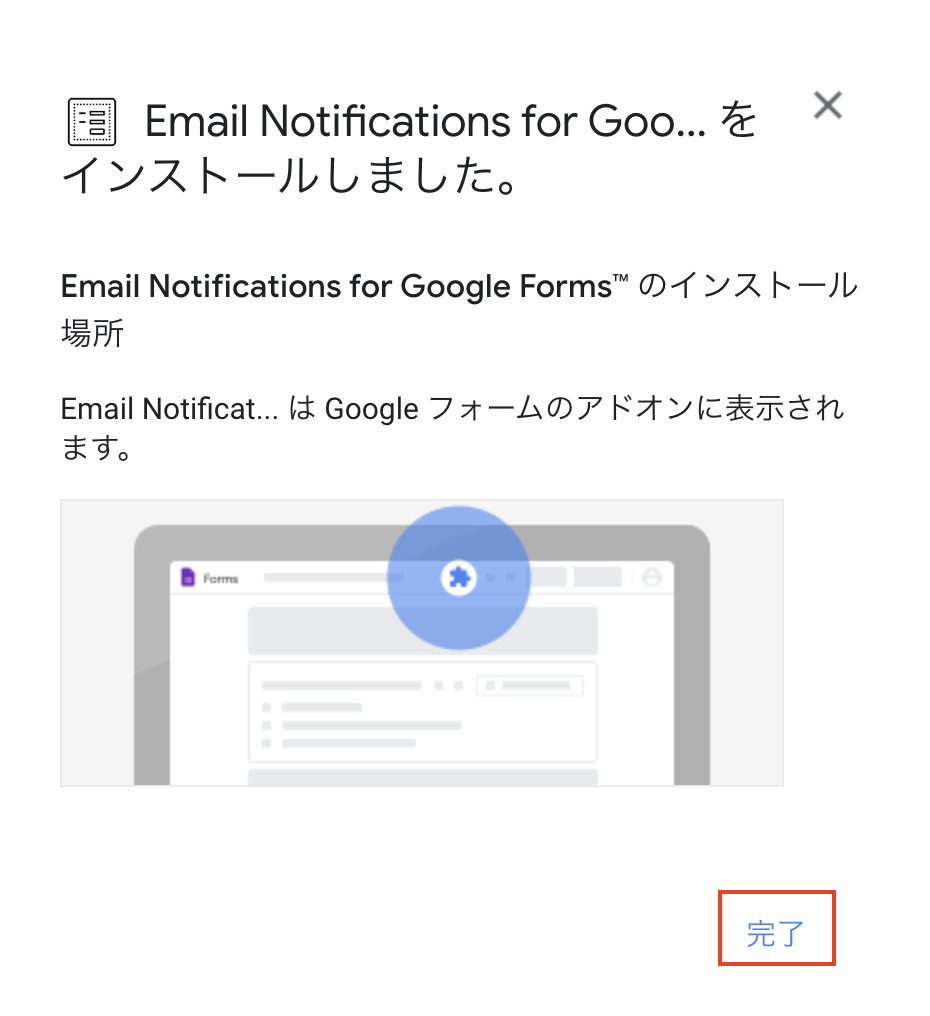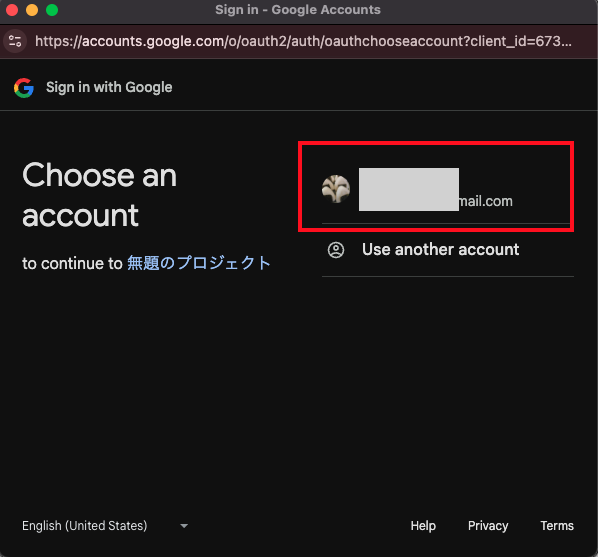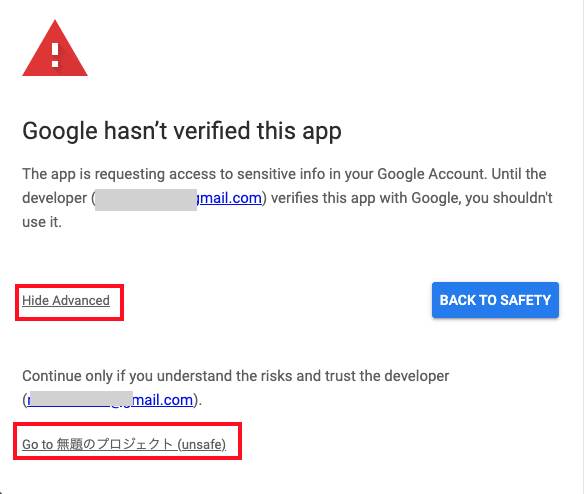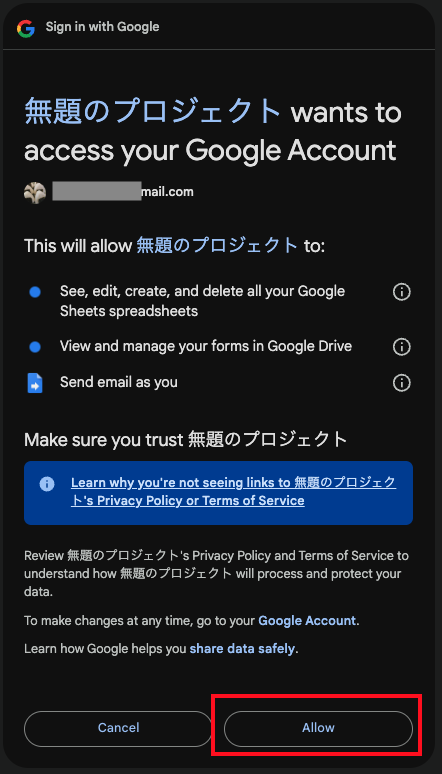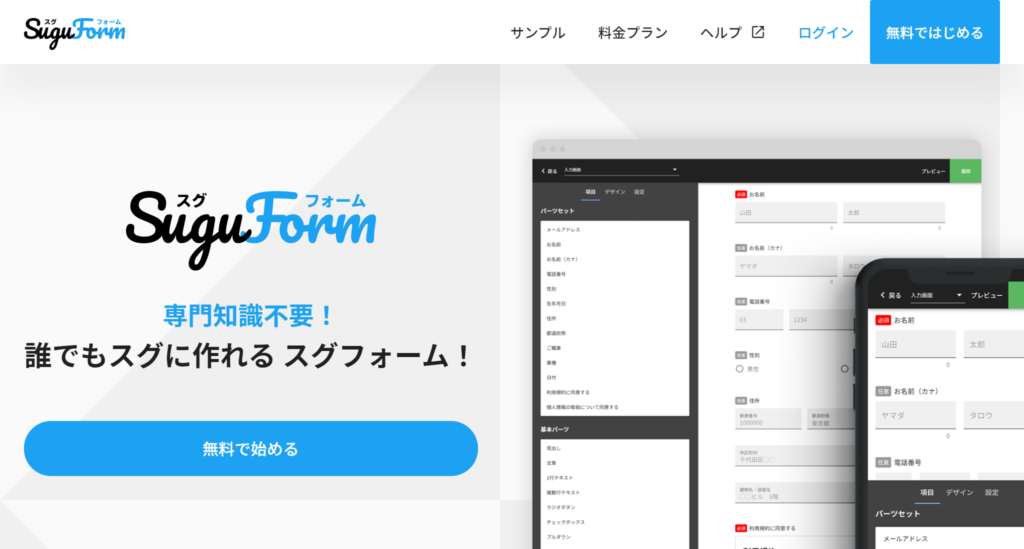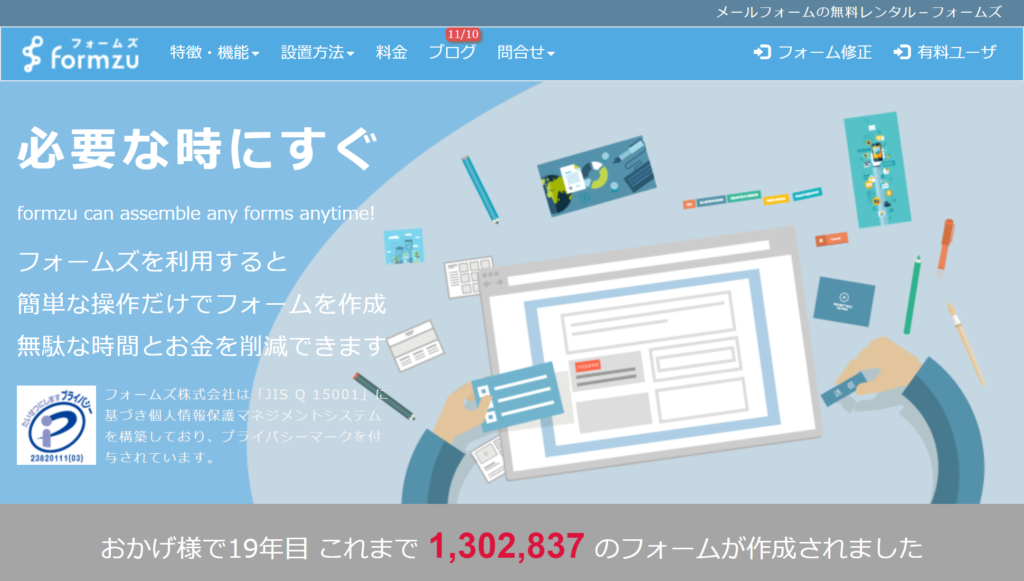Googleフォームを利用して回答者に自動返信メールを送る方法を紹介します。
自動返信メールを設定すると、回答者に回答の控えを送ったり、感謝のメッセージを伝えたりできます。
今回は、3つの方法を詳しく解説します。
目次
方法①Googleフォームから設定する(初心者向け)
Googleフォームには標準機能で自動返信が実は付いています。
自由度は低いですが設定が簡単なので初心者向きです。
- 設定が簡単
- 自動返信の内容を自由に変更ができない
- 送信者の表示名や件名を変更できない
フォームを開く
Googleフォームで自動返信を設定したいフォームを開きます。
設定画面に移動する
タブにある「設定」をクリックします。
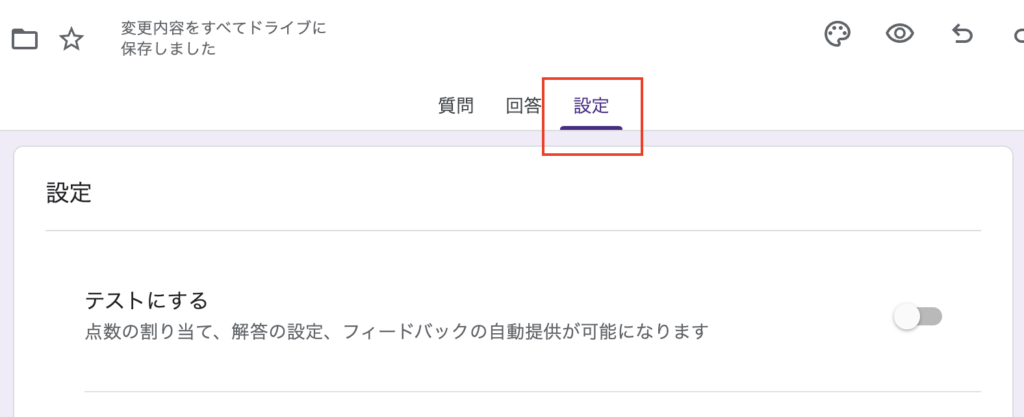
メールアドレスの収集を有効化する
「回答」内の「メールアドレスを収集する」を「確認済み」または「回答者からの入力」にします。
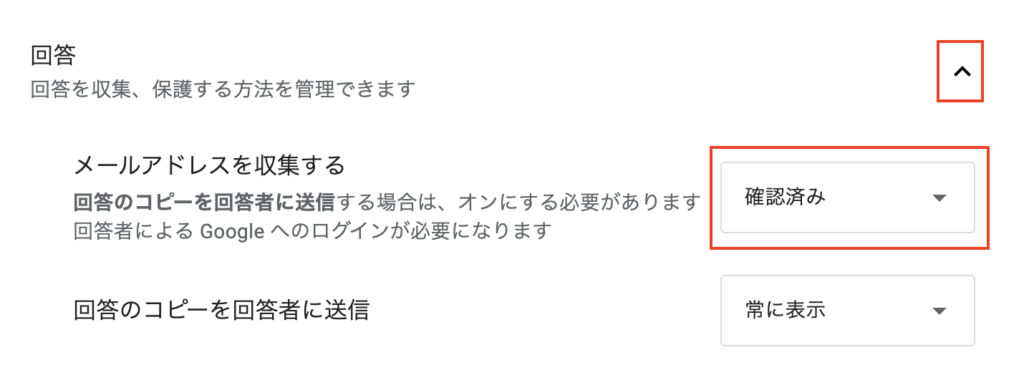
- 「確認済み」にした場合・・・回答者がGoogleにログインしないとフォームに入力することができなくなりGoogle以外のメールアドレスの回答者のメールアドレスを収集できなくなります。ただし回答者が自分でメールアドレスを入力しなくていいので打ち間違いが起こらないメリットがあります。
- 「回答者からの入力」の場合・・・回答者はGoogleにログインしなくてもフォームに入力ができますがメールアドレスを回答者が自分で入力する必要があるので打ち間違いが起こるリスクがあります。
回答のコピーを送信する
「回答のコピーを回答者に送信する」をオンにし、「常に表示」または「リクエストされた場合」を選択します。
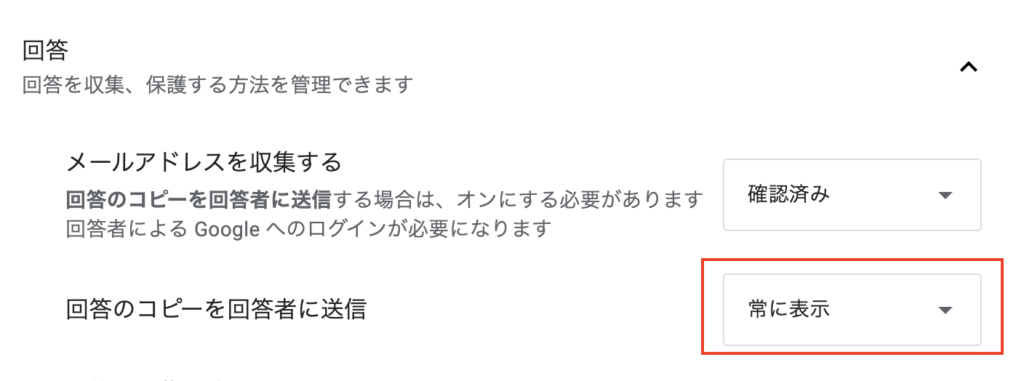
- 「常に表示」にするとフォーム送信後に必ず回答者へ自動的にメールが送られます。
- 「リクエストされた場合」にすると回答者が自分で選択できるようになります。
方法②アドオンを使って設定する(中級者向け)
Googleフォームの標準機能ではメールの内容を自由に変更できないため、アドオンを使うとより柔軟な設定が可能になります。
- 自動返信の内容を柔軟に設定できる
- 送信者(From)の名前やメールアドレス、件名を変更できる
- メール通知ができる(To・CC・BCC)(複数設定もOK)
- 設定が少し難しい
- アドオンは無料版、有料版があり、無料版は1日に送れる送信数が20件しかない。
- 有料版は2種類ありスタンダードエディションが$49.95/年で1日の最大送信数400通、エンタープライズが$79.95/年で1日の最大送信数1500通。
メールアドレスの収集を有効化する
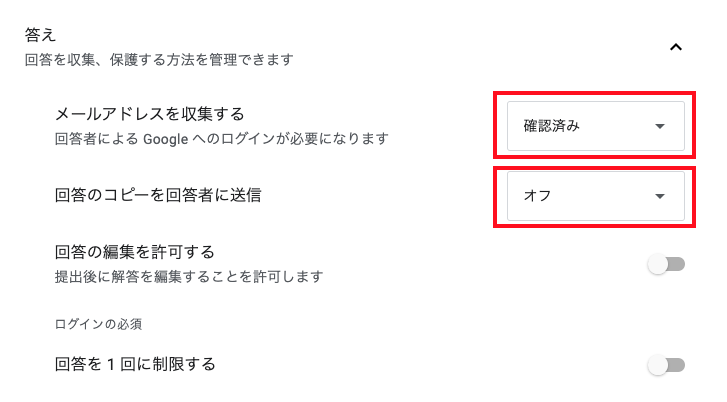
Googleフォームの設定で「メールアドレスを収集する」を「確認済み」または「回答者からの入力」にします。
「回答のコピーを回答者に送信」はオフにしておきましょう。これをオフ以外にするとGoogleフォーム標準の自動返信メールまで送られてしまいます。
アドオンをインストールする
次にアドオンをインストールします。
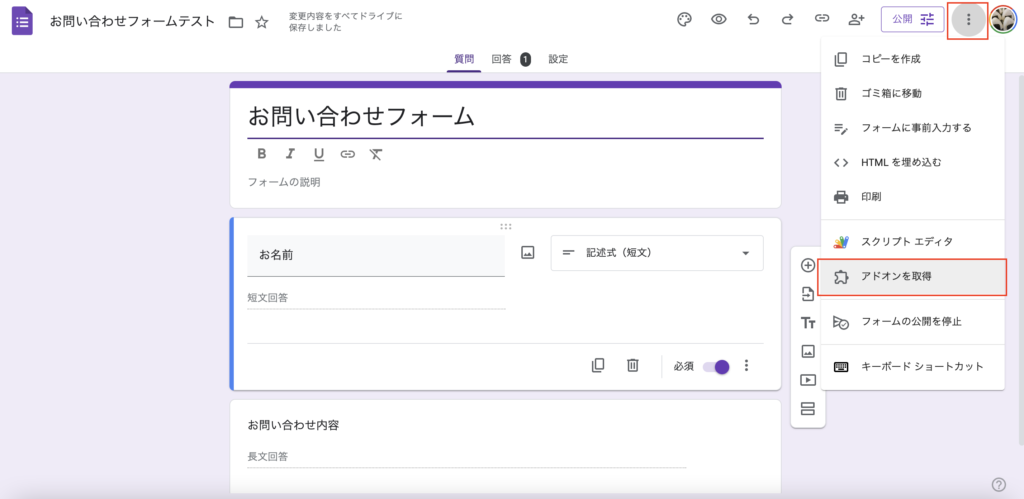
フォーム編集画面の右上にある「︙」メニューを開き、「アドオンを取得」を選択します。
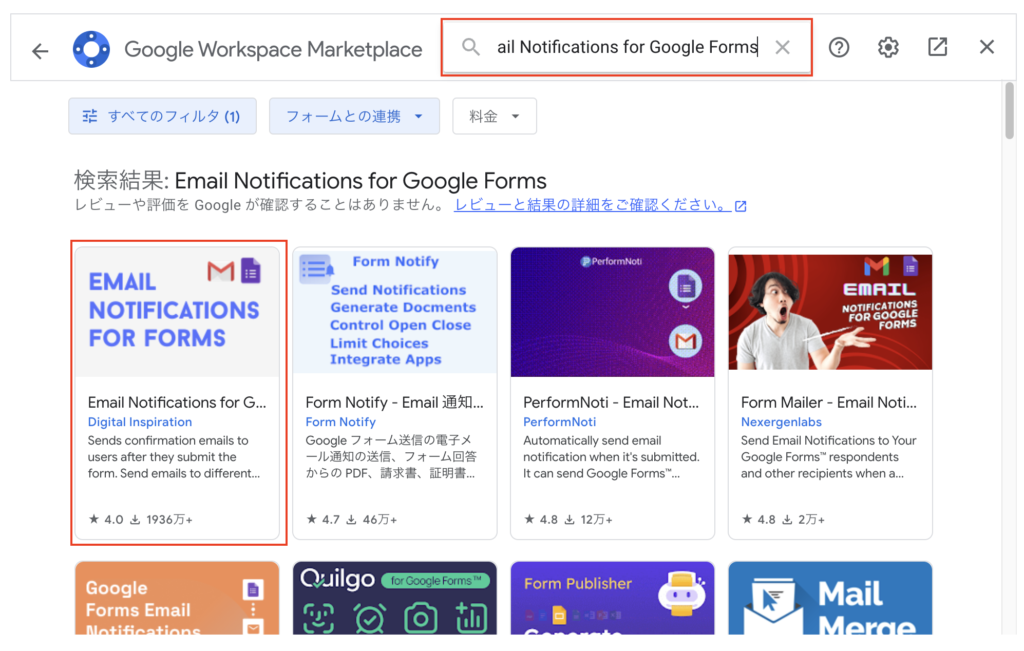
検索バーで「Email Notifications for Google Forms」を探し、インストールします。
インストール画面が出てきますので上記の画面のようにしてインストールを行います。
インストールボタンをクリック→続行→Googleアカウントの選択→次へ→許可→完了
アドオンを起動する
アドオンがインストールできたら起動して設定を行っていきます。
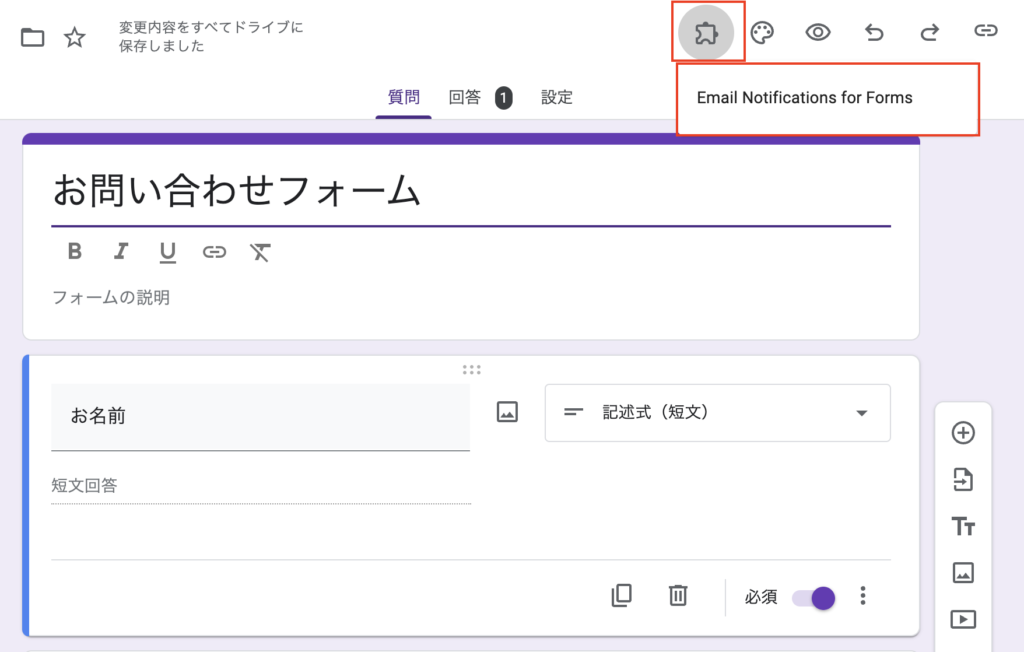
インストール後、フォーム編集画面に戻り、右上のパズルアイコンをクリックして「Email Notifications for Google Forms」を選択します。
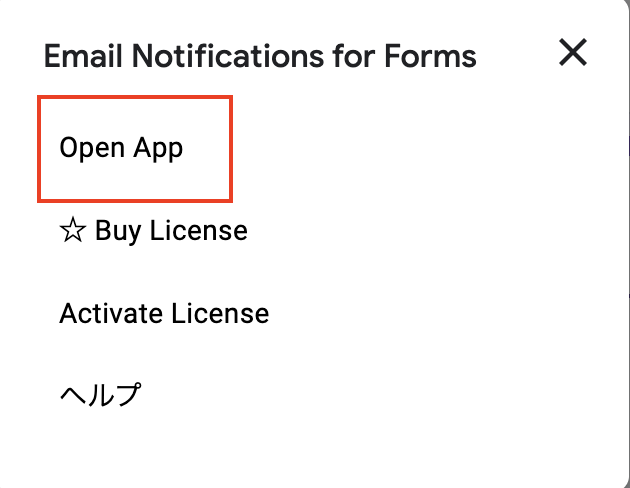
「Open App」を選択します。
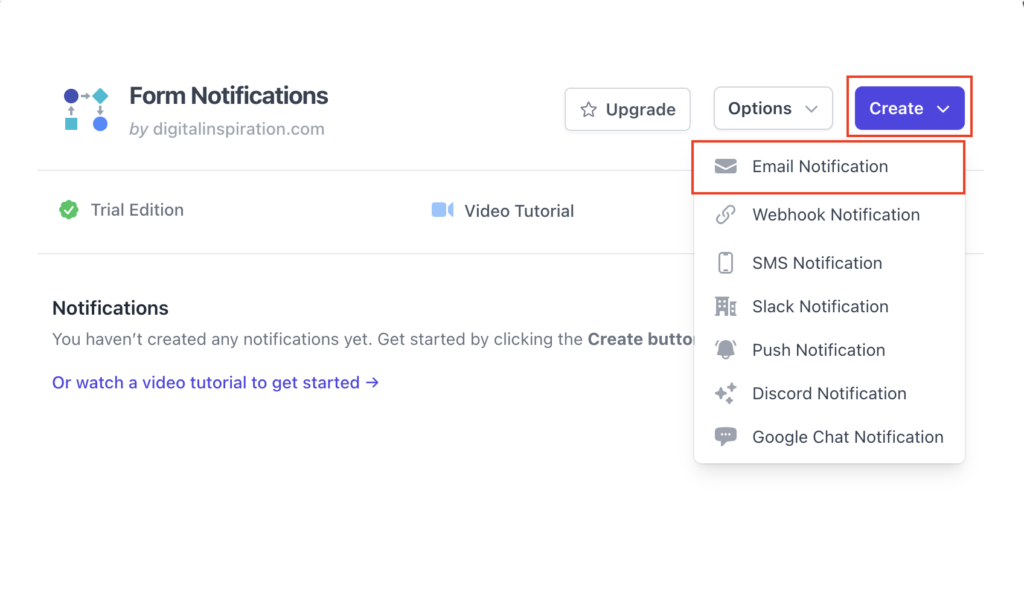
Form Notificationsが起動します。
右上の「Create」の「Email Notification」をクリックします。
アドオンの設定(返信内容)をする
返信内容などを設定する画面が出てくるので設定します。
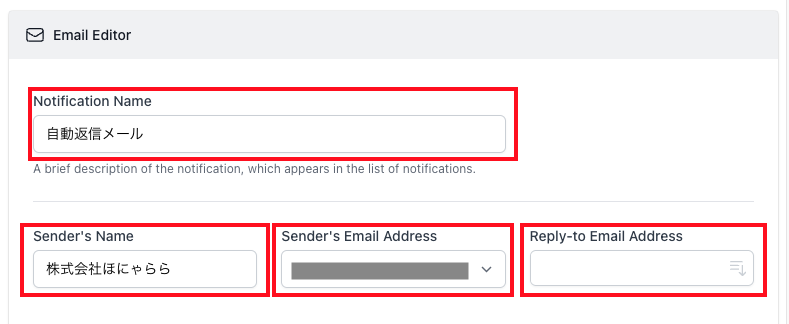
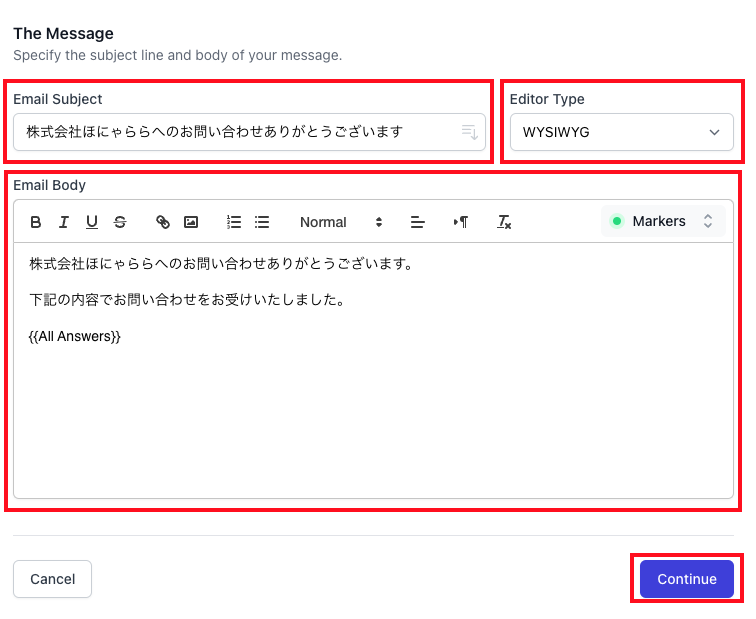
- Notification Name
設定の名前なので自分で分かりやすい名前にしましょう(例:自動返信メール) - Sender’s Name
送信者の名前です。自分の名前や会社名などを入れましょう。 - Sender’s Email Address
送信者のメールアドレスです。標準でGoogleアカウントのメールが選択されています。 - Reply-to Email Address
相手がメールで返信した時に「Sender’s Email Address」に設定しているメールアドレスではなく別のメールアドレスに返信してほしい場合にそのメールアドレスを設定します。特別に事情がない限りは空欄でOKです。 - Email Subject
自動返信メールの件名です。 - Editor Type
WYSIWYGにするとワードのような感覚で本文を設定できます。HTMLにするとHTMLで記述ができます。 - Email Body
自動返信メールの本文です。{{All Answers}}と書いた部分にはフォームの内容が表示されます。 - Continue
設定が済んだらクリックします。
アドオンの設定(通知)をする
次は通知に関する設定をします。
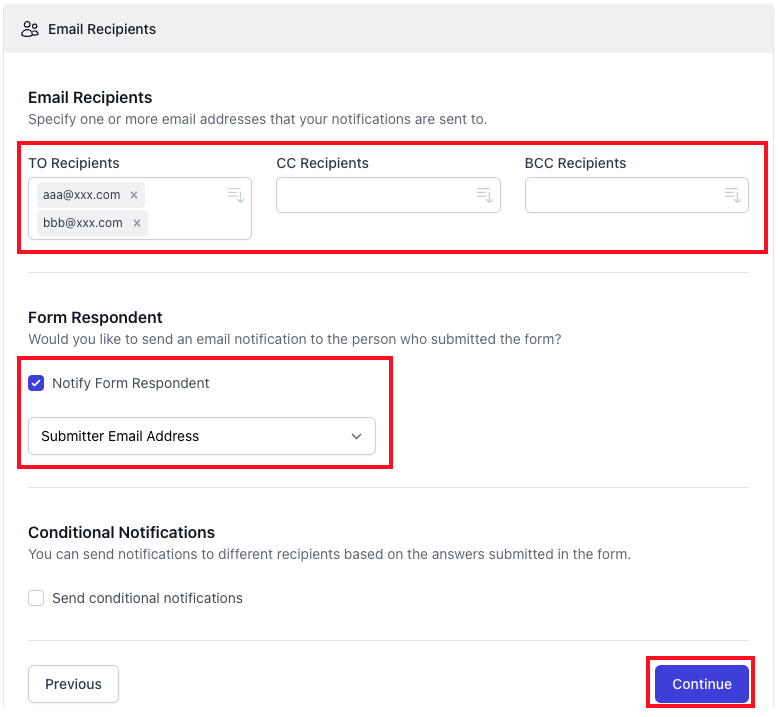
- Email Recipients
通知するメールアドレスを設定します。To、CC、BCCそれぞれにメールアドレスを設定します。一つの枠に複数設定することも可能です。特に事情がなければ標準で入っているままでOKだと思います。 - Form Respondent
フォームに入力した人に通知するか?の設定です。「Notify Form Respondent」にチェックを入れてプルダウンから「Submitter Email Address」を選択します。 - Conditional Notifications
特定の条件を設定して通知先や通知タイミングを自由に設定できます。この設定は複雑なのでここでは割愛します。 - Continue
- 設定が済んだらクリックします。
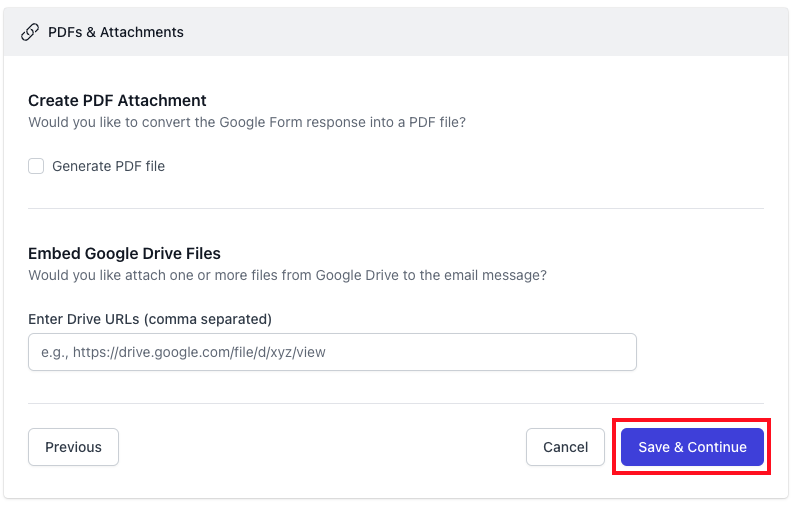
次はPDFに関する設定ですがここでは割愛します。
特に何も設定せずに「Save & Continue」をクリックすると設定が完了します。
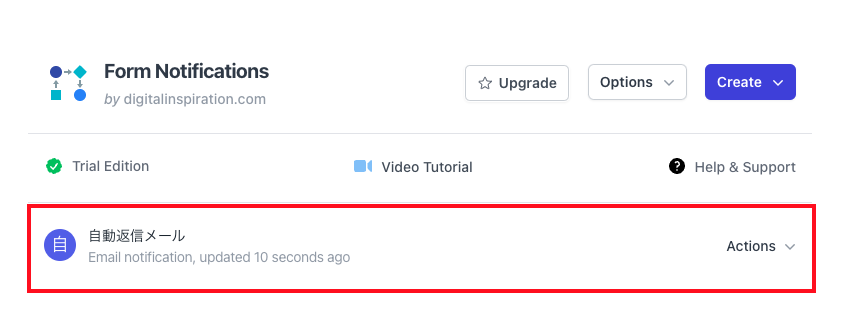
このように設定が追加されたらOKです。
編集をしたい場合は「Actions」の「Edit」から行えます。
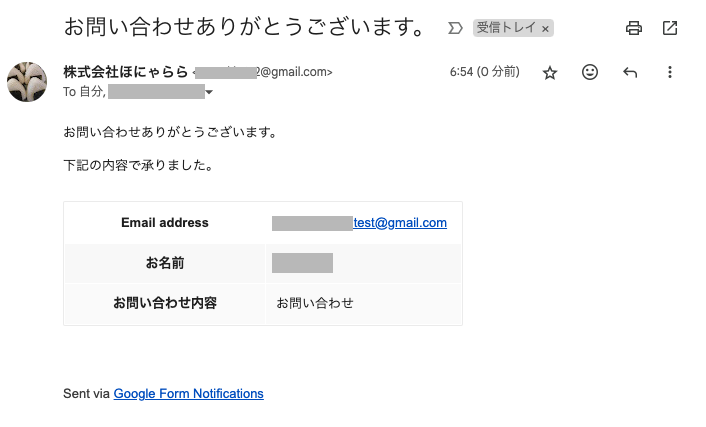
上記のようなメールが自動返信メールとして届くようになります。
方法③Google Apps Script(GAS)を使って設定する(上級者向け)
Google Apps Script(GAS)を使うことで、より細かい制御が可能になり自動返信も無制限で送れるようになります。上級者向けではありますが次に紹介するやり方をそのまま行うだけで大丈夫です。
- 自動返信数(メール送信数)の制限がない
- カスタマイズの自由度が高い
- プログラミングの知識が必要
Googleフォームでメール通知を受け取る設定をする
Googleフォームのメール通知を受け取る設定をします。
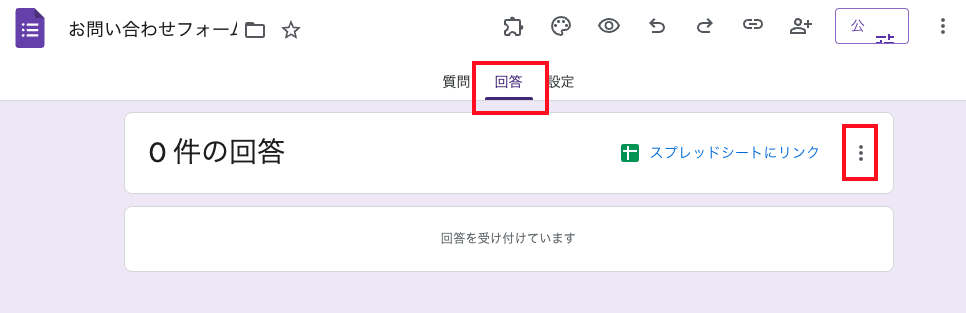
タブの「回答」をクリックして点が縦に3つ並んでいるボタンをクリックします。
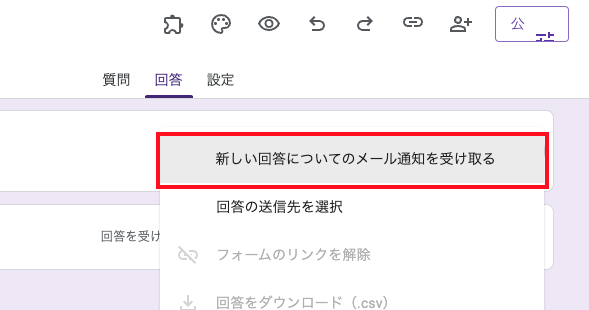
「新しい回答についてのメール通知を受け取る」をクリックします。
スプレッドシートを作成してリンクする
続いてスプレッドシートを作成します。
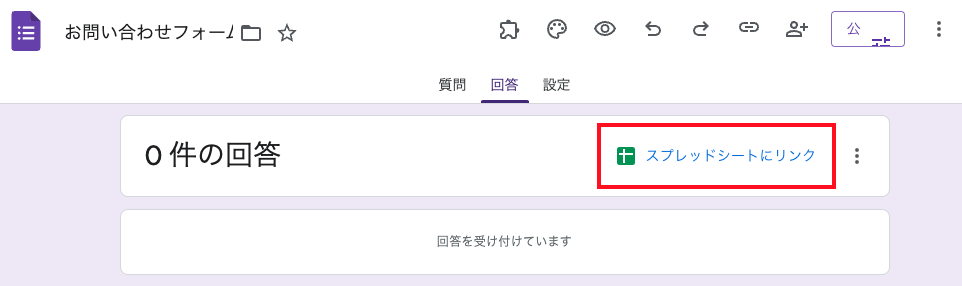
回答タブの「スプレッドシートにリンク」をクリックします。
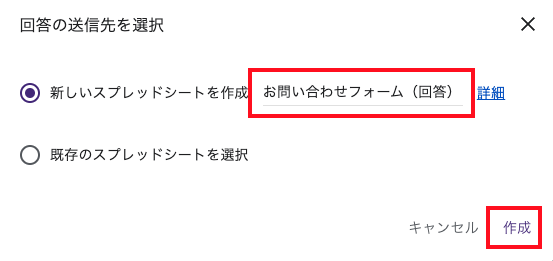
「新しいスプレッドシートを作成」を選んでスプレッドシート名を設定して「作成」をクリックします。
Apps Scriptの設定をする
自動でスプレッドシートが開きます。
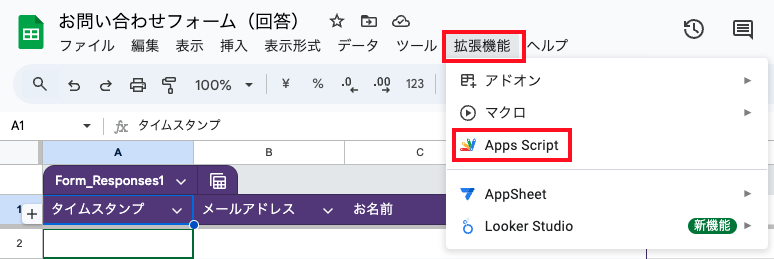
「拡張機能」から「Apps Script」を選択します。
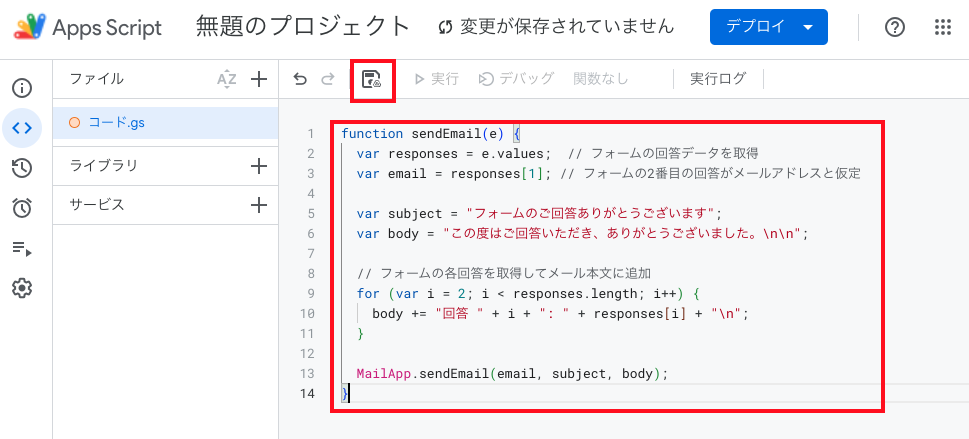
コードエディタが開くので下記のスクリプトを記述してプロジェクトを保存ボタンを押します。
function sendEmail(e) {
var responses = e.values; // フォームの回答データを取得
var email = responses[1]; // フォームの2番目の回答がメールアドレスと仮定
var subject = "フォームのご回答ありがとうございます";
var body = "この度はご回答いただき、ありがとうございました。\n\n";
// フォームの各回答を取得してメール本文に追加
for (var i = 2; i < responses.length; i++) {
body += "回答 " + i + ": " + responses[i] + "\n";
}
MailApp.sendEmail(email, subject, body);
}トリガーを設定する
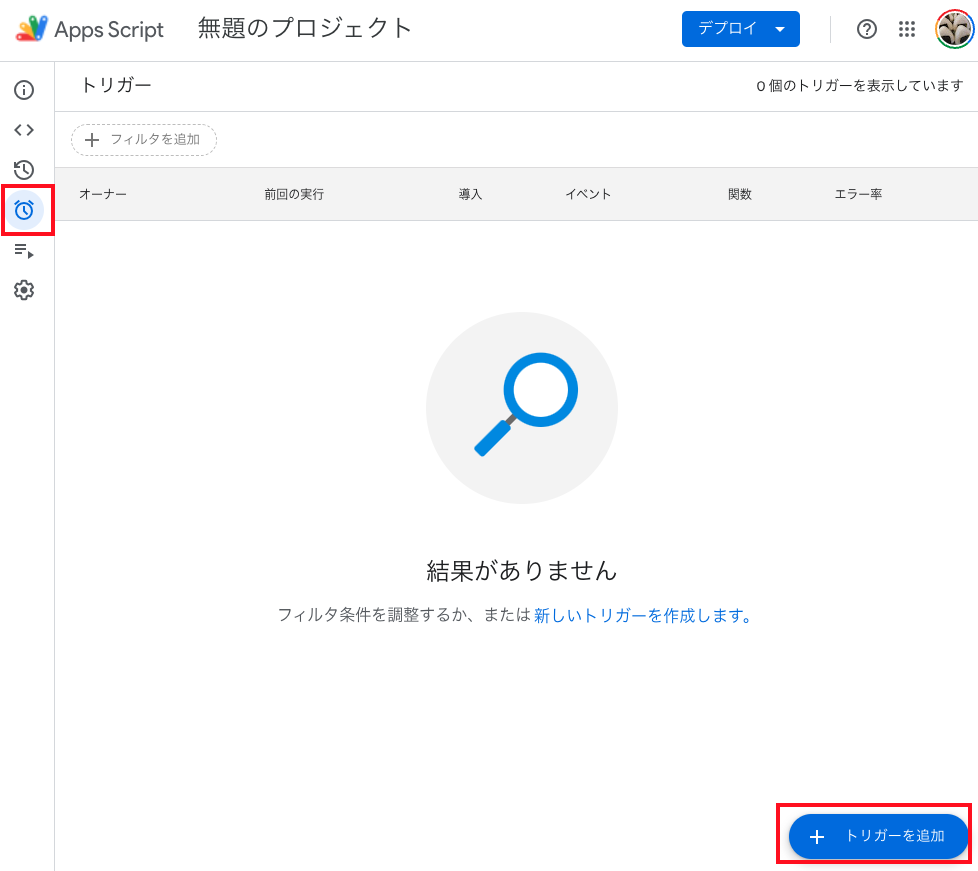
左のメニューの「トリガー」ボタンを押して「+トリガーを追加」を押します。
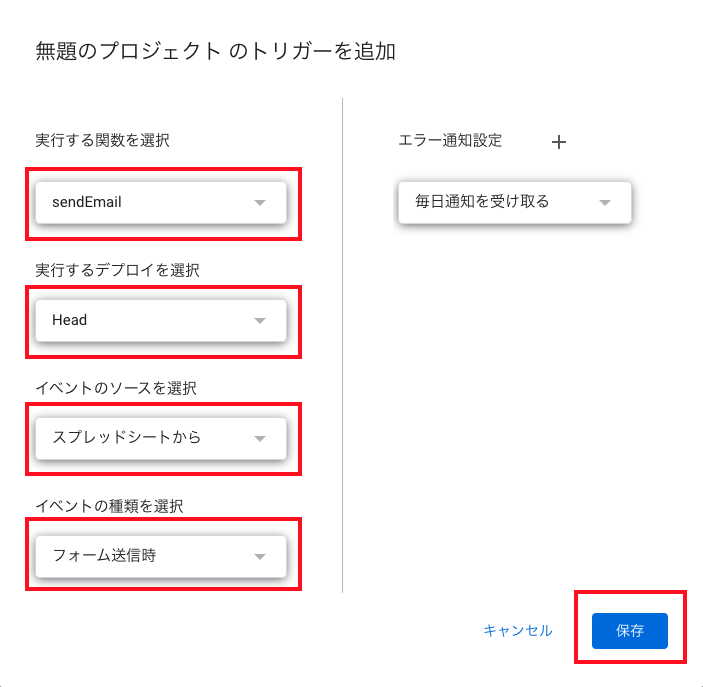
上記のように設定します。
基本的に標準で上記のように設定されていますが「イベントの種類を選択」の部分は違っているので「フォーム送信時」に変更してください。
設定したら保存を押します。
権限を求められる場合の設定
トリガーを保存しようとすると権限の設定を求められる場合がありますので以下のように設定してみてください。
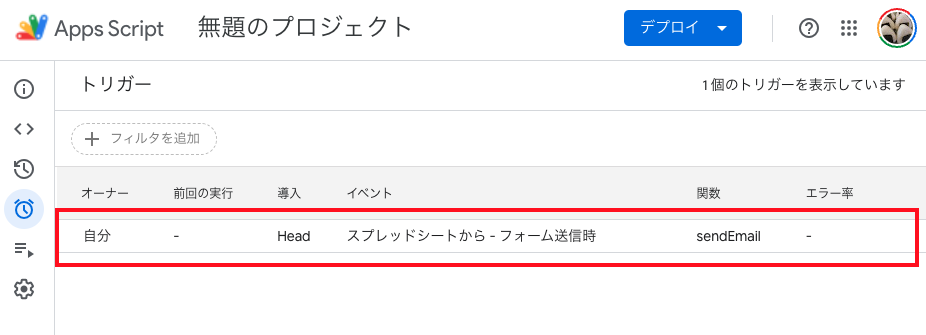
トリガーの保存ができると上記のようになります。
以上がGoogle Apps Script(GAS)を使った自動返信の方法となります。
GASの知識さえあればもっとカスタマイズができ、送信数も無制限なのでおすすめです。
自動返信が届かない場合の原因や理由
Googleフォームで自動返信メールが届かない場合、いくつかの原因が考えられます。以下のような理由がないか確認してみましょう。
フォームに入力したメールアドレスが間違っている
メールアドレスの入力ミスは、自動返信が届かない最も一般的な原因です。特に、 @gmail.com のようなドメイン部分の打ち間違いや、余計なスペースが含まれている場合があります。
- フォームのメールアドレス欄を「必須」に設定する
- メールアドレスの正確性を確認するよう、入力者に注意喚起する
- Googleフォームの「回答の検証」機能を使い、メールアドレスの形式チェックを行う
迷惑メールに判定されている
Googleフォームの自動返信メールが迷惑メールフォルダに振り分けられている可能性があります。特に、 送信元が「no-reply」形式のアドレスになっている場合 や、本文にURLが多く含まれていると迷惑メールと認識されることがあります。
- メール受信者に「迷惑メールフォルダ」も確認してもらう
- 送信元のメールアドレス(FromやReply-to)を 信頼できるドメイン に設定する
- メール本文に過度なURLや広告的な表現を含めない
アドオンの送信制限を超えている
アドオン(Form Notificationsなど) を使用している場合、1日の送信制限を超えるとエラーになります。無料版の場合は1日20通ですので有料版を使うか「Google Apps Script(GAS)」を使うようにしましょう。
自動返信先(フォームの入力者)のメールボックスが一杯になっている
受信者のメールボックスが上限に達している場合、新しいメールを受信できません。
- 受信者に「メールボックスの空き容量」を確認してもらう
- メールボックスの不要なメールを削除するよう促す
フォームにメールアドレスの項目がない、フォームやアドオンなど設定の漏れ・ミス
Googleフォームに メールアドレスを入力する項目がない 場合、当然ながら返信メールは送信できません。また、Googleフォームの アドオン設定やスクリプトにミスがある 可能性も考えられます。
- メールアドレスの入力欄を必ず追加 し、必須項目に設定する
- アドオン(Form Notifications など)の設定を見直し、送信先が正しく指定されているか確認する
- スクリプト(Google Apps Script)を使用している場合は、エラーログなどを確認 して問題を特定する
まとめ
Googleフォームで自動返信メールを設定するには、次の3つの方法があります。
- フォームの設定を変更する → 簡単だが、カスタマイズができない
- アドオンを利用する → メールの内容を変更可能だが、無料版では送信数に制限がある
- スクリプトを利用する → 最も自由度が高く送信数が無制限だが、プログラミングの知識が必要
用途に応じて適切な方法を選び、Googleフォームの自動返信メールを活用しましょう。
Googleフォームだけじゃない!?
おすすめの無料フォームサービス
世の中にはGoogleフォーム以外にもおすすめのフォームサービスがあります。Googleフォームで使いにくい部分やGoogleフォームではできない機能もたくさんあっておすすめですよ!しかもこれらのサービスは無料で使うことができます。
【おすすめNo1】スグフォーム(SuguForm)
スグフォーム(SuguForm)は『スグ』にフォームが作れるというキャッチコピーの通り予め用意されているテンプレートから選んで自分好みにカスタムするだけで簡単にフォームが作れてしまいます。使える機能も豊富で、フォームの作成数や項目数が無制限、フォームの送信数や回答データの保存数も制限なし、ファイルアップロード(添付ファイル)OK、自動返信、パスワード設定、公開期間の設定、回答できる上限数の設定もできます。
【おすすめNo2】フォームズ(formzu)
フォームズ(formzu)はトップページにメールアドレスを入れるだけでフォームが作れてしまうサービスです。テンプレートもいくつか用意されており問い合わせフォーム以外にもアンケートや資料請求フォームなども作れます。
【おすすめNo3】Tayori(タヨリ)
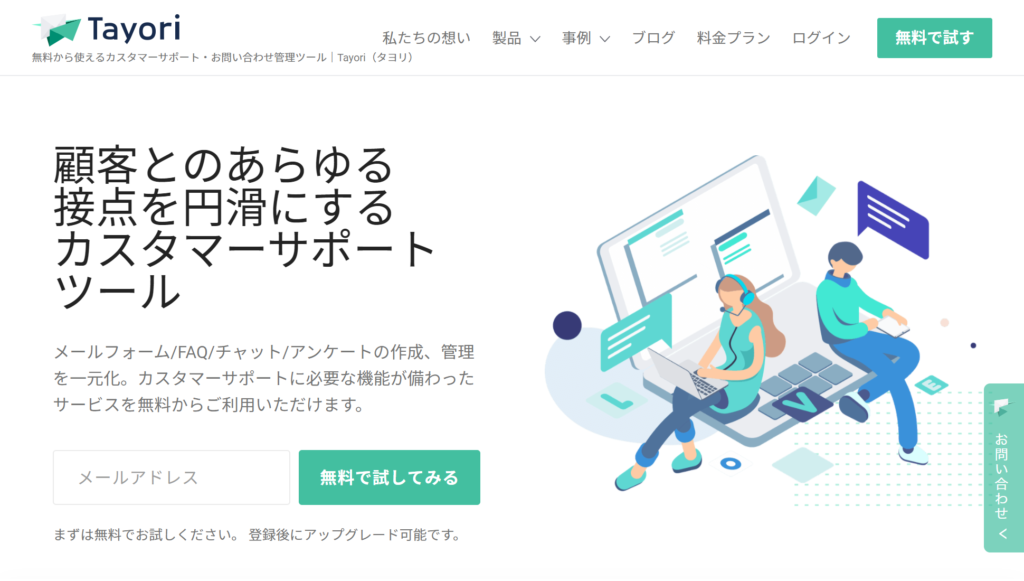
Tayori(タヨリ)はビジネス向けのサービスで問い合わせフォームはもちろんFAQ、チャット、アンケートの作成もでき、顧客の管理もできるサービスです。
Tayoriのポイントとしては管理画面から直接メールの返信ややり取りができる機能があることです。フォームから得られた顧客情報をTayori内で管理できてしまう便利なサービスです。
フォームのデザインもスッキリしていてどんなサイトにもマッチしやすいです。